win7系统的闹钟如何设置|怎么设置win7系统的闹钟
发布时间:2017-10-14 20:21:26 浏览数: 小编:kunyi
在移动互联网时代,大家大部分时间都是浸泡在手机上,很多朋友已经忘记了其实电脑也是有闹钟这个功能的,下面,小编就带领大家来回忆下PC时代的闹钟功能,教大家win7系统是如何设置闹钟的。
相关阅读:win7系统如何设置IE浏览器密码
具体方法:
1、我们下载或者在电脑中找到闹钟播放的音乐,播放格式为后xx.mp3、xx.wma、xx.mid都可以。
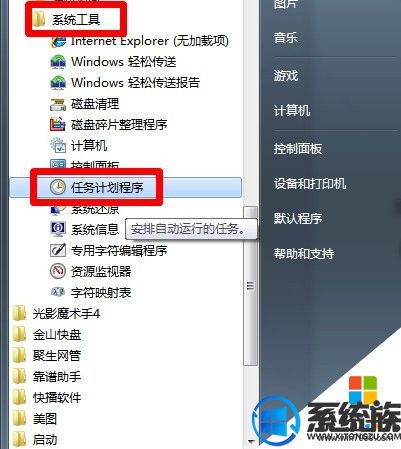
2、然后我们右击“任务计划程序库” 选择“创建任务” 如下图所示。
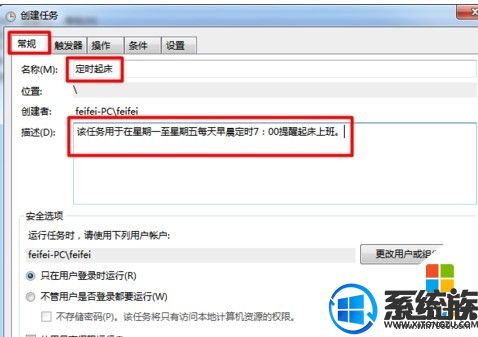
3、接着我们在创建任务中点击【常规】-“名称”及“描述” 如下图所示。

4、同样在创建任务面板中我们点击【触发器】-“新建”按钮。
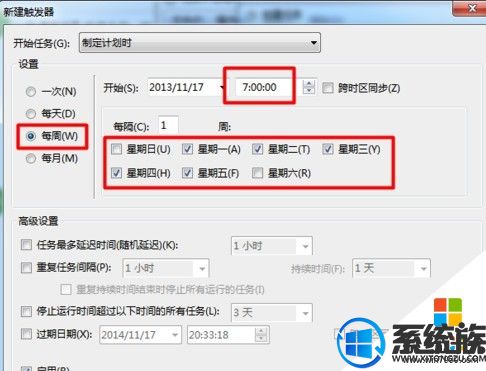

5、现在我们打开“新建触发器” 然后把“每周”选中把“星期一”至“星期五”勾选,再设置时间
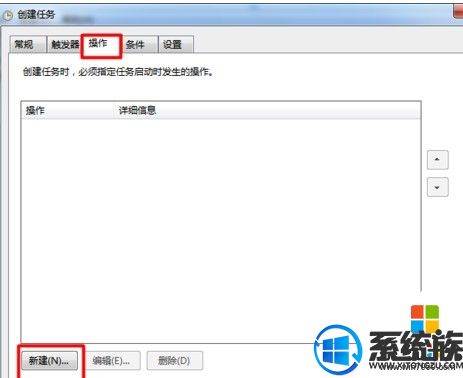
6、现在我们在新建触发器界面点击【操作】选项卡,点击“新建” 如下图所示
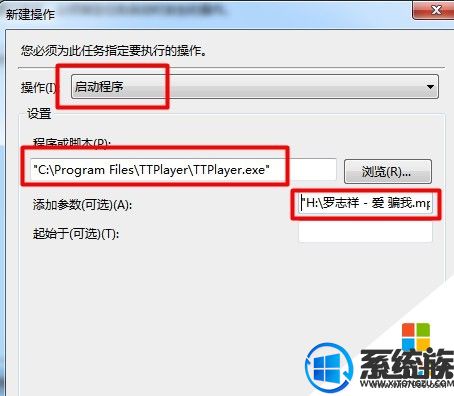
7、在操作界面中点击“操作类型”为“启动程序”,然后我们点击一个启动的应用程序了,如点击“千千静听”程序为例,同时输入歌曲所在位置做为参考。
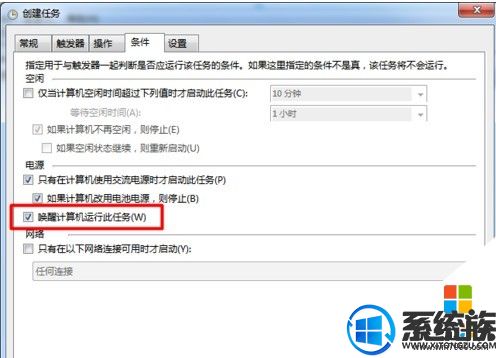
8、现在我们再切换到【条件】再把“唤醒计算机运行此任务”选中。
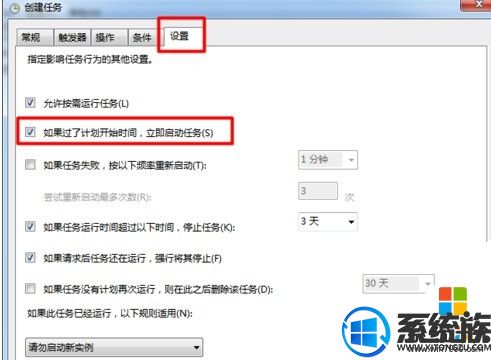
9、在这里我们还要在【设置】 “如果过了计划开始时间,立即启动任务” 选中,然后再点击“确定”完成设置。
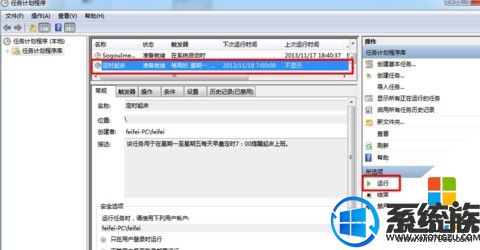
10、设置好之后我们回到界面点击“启动”按钮来进行调试哦,调试好了我们就不用担心了。
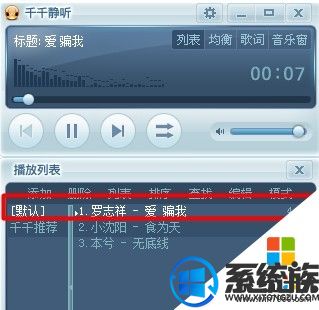
最后,我们按照之前确定的歌曲的路径,选择播放的音乐文件。
其实电脑上的闹钟功能还是很有用的,当手机没电或者故障的时候还是可以真正的帮助到大家的。
上一篇: win7系统桌面怎么添加备忘录
下一篇: 怎么删除WIN7系统的帐户密码


















