win7系统怎么开启FTP功能|win7系统开启FTP功能的操作过程
发布时间:2018-06-20 19:01:45 浏览数: 小编:fan
win7系统如何开启FTP功能?相信大家对FTP功能比较陌生。FTP功能是一种传送文件的应用程序功能,可从一台电脑将文件传送到另一台电脑,能够更好地协助用户传输各种数据信息。其实win7系统开启FTP功能的方法很简单,可以通过开始菜单开启。想要进一步了解win7激活版如何开启FTP功能的朋友们跟着系统族小族一起来看看以下操作。
推荐:win7 32位专业版
1、在win7系统的桌面上点击“开始菜单”按钮。然后找到并进入“控制面板”;
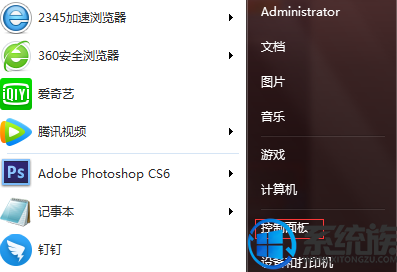
2、在控制面板窗口中,找到并点击“程序和功能”选项;
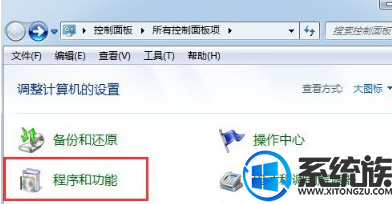
3、点击“打开或关闭Windows功能”选项;

4、接着在打开的“Windows功能”界面中,展开“Internet信息服务”选项,看到“FTP服务”和“IIS服务”功能,将两个功能下面的所有选项全部都勾选上;
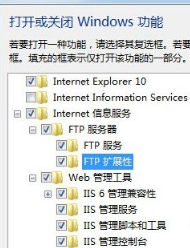
5、最后点击“确定”按钮。等待十几秒安装完毕后,就可以直接在win7系统中使用FTP功能了。
以上便是关于系统族教程win7系统开启FTP功能的方法的全部内容。加载Windows功能列表大概需要等待几秒钟,大家需耐心等待,切勿中途中断加载进程。
推荐:win7 32位专业版
1、在win7系统的桌面上点击“开始菜单”按钮。然后找到并进入“控制面板”;
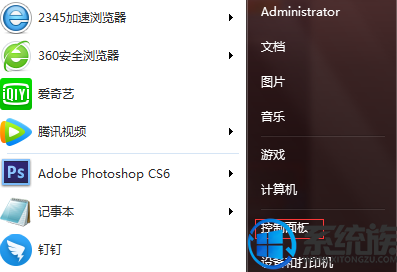
2、在控制面板窗口中,找到并点击“程序和功能”选项;
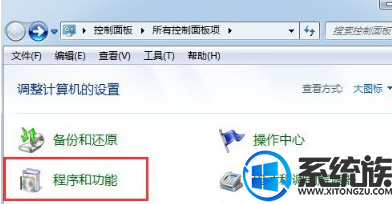
3、点击“打开或关闭Windows功能”选项;

4、接着在打开的“Windows功能”界面中,展开“Internet信息服务”选项,看到“FTP服务”和“IIS服务”功能,将两个功能下面的所有选项全部都勾选上;
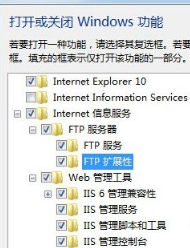
5、最后点击“确定”按钮。等待十几秒安装完毕后,就可以直接在win7系统中使用FTP功能了。
以上便是关于系统族教程win7系统开启FTP功能的方法的全部内容。加载Windows功能列表大概需要等待几秒钟,大家需耐心等待,切勿中途中断加载进程。


















