Win7系统如何锁定桌面背景的教程
发布时间:2018-06-25 19:37:25 浏览数: 小编:fan
本教程告诉大家一个小技巧:win7旗舰版怎么锁定桌面背景?一些追求个性化的用户都会在桌面安装主题,但是在切换主题可连带引起桌面图标、鼠标发生变化变化,为防止此类事情发生,Win7系统可以锁定桌面背景?那么Win7系统怎么锁定桌面背景?带着此疑问,记下来系统族小族就以此篇教程带给大家,关于Win7系统锁定桌面背景的方法。
推荐:ghost win7系统
解决方法一:
1、若要为为计算机上所有用户设置桌面锁定,我们可以这样做:
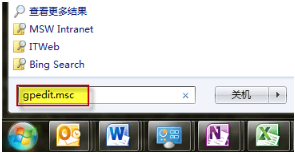
2、同前,打开组策略编辑器。然后定位到“用户配置>管理模板>桌面>Active Desktop”;
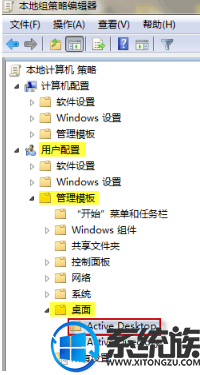
3、在右边细节窗口中,找到“桌面墙纸”项,双击打开;
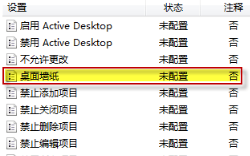
4、在桌面墙纸设置窗口中,选择“已启用”项。然后,在墙纸名称栏中,键入目标墙纸的路径。(如果使用现在正使用的墙纸,这里随便输入字符不留空即可)最后,按“确定”保存。退出编辑器。
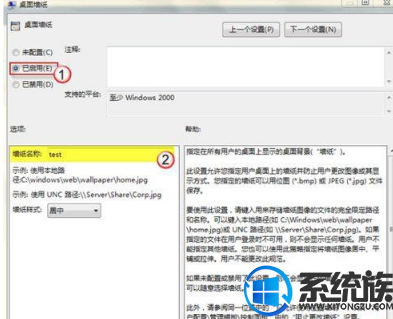
解决方法二:
1、在开始搜索框中键入 gpedit.msc。回车,打开组策略编辑器;
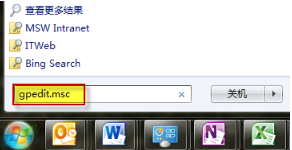
2、依次定位到“用户配置>管理模板>控制面板>个性化”;
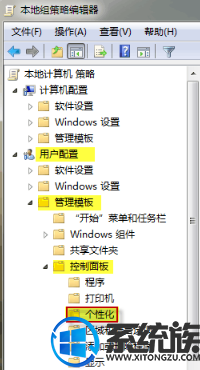
3、在右边细节窗口中,找到“阻止更改桌面背景”项,双击打开;
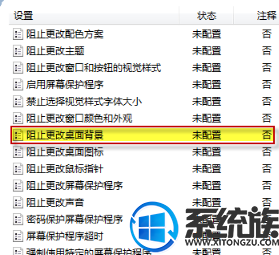
4、在设置窗口中,选择“已启用”项,并按“确定”保存退出编辑器。对当前账户的桌面背景锁定就完成了。
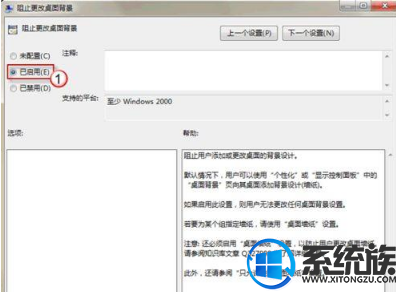
以上系统族教程内容就是Win7系统锁定桌面背景的方法,简单两个方法设置之后,我们在安装主题,其他鼠标就不会发生变化了。
推荐:ghost win7系统
解决方法一:
1、若要为为计算机上所有用户设置桌面锁定,我们可以这样做:
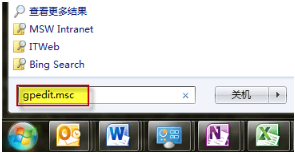
2、同前,打开组策略编辑器。然后定位到“用户配置>管理模板>桌面>Active Desktop”;
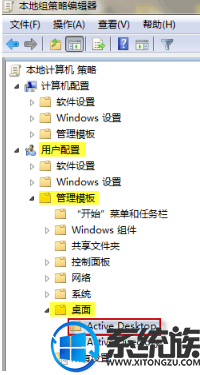
3、在右边细节窗口中,找到“桌面墙纸”项,双击打开;
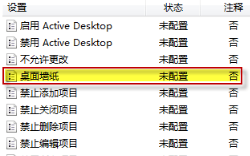
4、在桌面墙纸设置窗口中,选择“已启用”项。然后,在墙纸名称栏中,键入目标墙纸的路径。(如果使用现在正使用的墙纸,这里随便输入字符不留空即可)最后,按“确定”保存。退出编辑器。
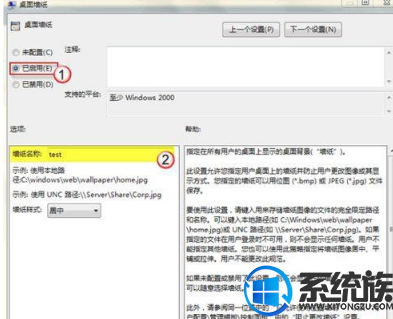
解决方法二:
1、在开始搜索框中键入 gpedit.msc。回车,打开组策略编辑器;
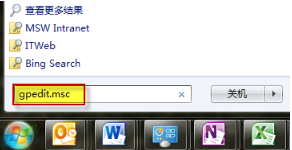
2、依次定位到“用户配置>管理模板>控制面板>个性化”;
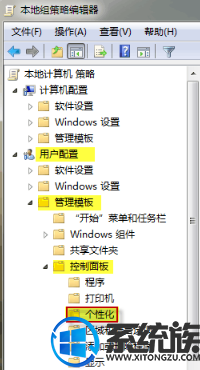
3、在右边细节窗口中,找到“阻止更改桌面背景”项,双击打开;
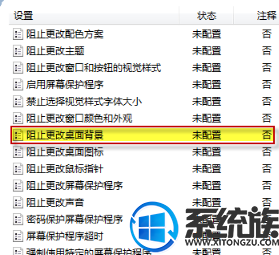
4、在设置窗口中,选择“已启用”项,并按“确定”保存退出编辑器。对当前账户的桌面背景锁定就完成了。
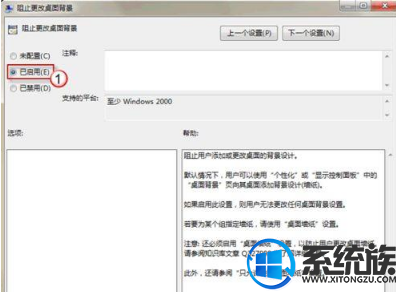
以上系统族教程内容就是Win7系统锁定桌面背景的方法,简单两个方法设置之后,我们在安装主题,其他鼠标就不会发生变化了。


















