win7如何重启网卡|win7重启网卡解决网络问题教程
发布时间:2018-06-26 18:06:13 浏览数: 小编:fan
大家连接宽带或无线网络上网都会遇到一些问题,导致win7系统网络无法使用的原因有很多,可能很多人首先的做法就是重新启动电脑,如果重启电脑还是没办法解决问题,那么怎么办呢?这时候我们可以重启网卡来解决问题,那么win7怎么重启网卡?其实很简单,接下来系统族就以win7纯净版为例,和大家分享win7重启网卡解决网络问题的方法。
推荐:win7 64位旗舰版
具体方法如下:
1、右键单击桌面右下方的“网络 internet访问”图标,如图:如果用的是无线网络,显示的是信号,而用的是有线网络,则显示的是一台电脑;

2、在弹出的菜单中点击“打开网络和共享中心”;
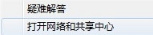
3、点击“更改适配器设置”,另外,在此界面可以看以网络连接的情况;
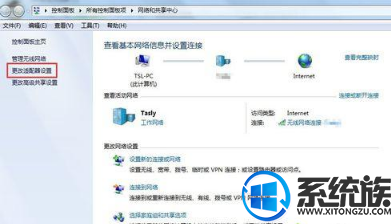
4、找到正在使用的网络适配器,如图:如果没有使用的,上面会有一个红色的X号;

5、在上面点击右键,然后“禁用”;
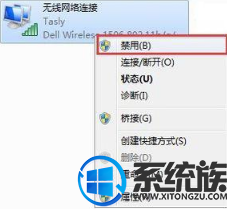
6、禁用后的图标;
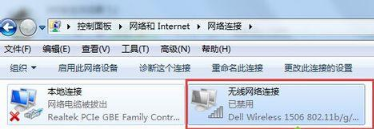
7、再在网络适配器上点击右键,选择“启用”;
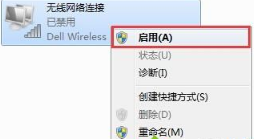
8、这样就完成了网卡重启。

上述便是在win7系统重启网卡的详细步骤的系统族教程了,简单几个步骤,重启网卡即可轻松解决网络故障问题了,希望此方法对大家有所帮助!记得关注系统族哦!
推荐:win7 64位旗舰版
具体方法如下:
1、右键单击桌面右下方的“网络 internet访问”图标,如图:如果用的是无线网络,显示的是信号,而用的是有线网络,则显示的是一台电脑;

2、在弹出的菜单中点击“打开网络和共享中心”;
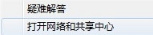
3、点击“更改适配器设置”,另外,在此界面可以看以网络连接的情况;
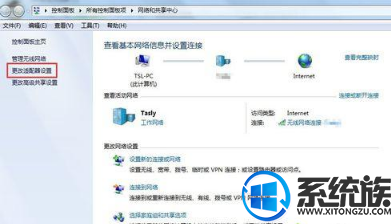
4、找到正在使用的网络适配器,如图:如果没有使用的,上面会有一个红色的X号;

5、在上面点击右键,然后“禁用”;
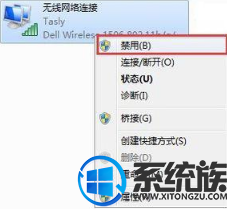
6、禁用后的图标;
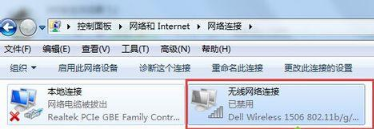
7、再在网络适配器上点击右键,选择“启用”;
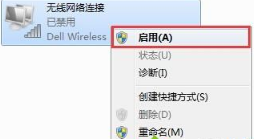
8、这样就完成了网卡重启。

上述便是在win7系统重启网卡的详细步骤的系统族教程了,简单几个步骤,重启网卡即可轻松解决网络故障问题了,希望此方法对大家有所帮助!记得关注系统族哦!


















