Win7桌面图标字体颜色如何更改|Win7桌面图标字体颜色更改的方法
发布时间:2018-06-27 13:59:45 浏览数: 小编:fan
一般情况下,win7纯净版桌面图标字体颜色的默认设置好的,也有的桌面图标字体颜色是根据背景颜色自动调节的,当背景颜色是深色时(例如黑色),图标字体就是白色,当背景颜色是浅色时(例如白色),图标字体就是黑色。如果Win7/Win8桌面图标字体颜色要更改该怎么设置呢?接下来跟系统族一起来看看以下具体设置方法吧。
推荐:win7 32位旗舰版
具体方法如下:
1、由于win8默认背景颜色是黑色,所以图标字体的颜色就是白色;

2、由于背景图片是浅色,所以图标字体很不清楚,这时多希望图标的字能变成黑色!这时只需单击鼠标右键,选择“个性化”,进入桌面背景;
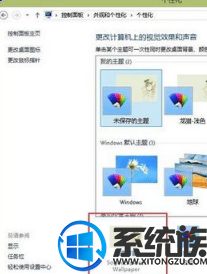
3、选择“更改背景颜色”;
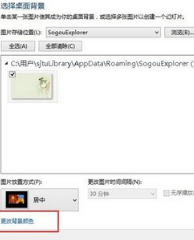
4、将背景颜色换成浅色,如浅绿或白色;

5、这时再看桌面,图标的字体就变成黑色。

以上便是关于系统族教程Win7/Win8桌面图标字体颜色的更改方法,系统族就跟大家分享到这里了,更多海量资讯尽情关注系统族吧!
推荐:win7 32位旗舰版
具体方法如下:
1、由于win8默认背景颜色是黑色,所以图标字体的颜色就是白色;

2、由于背景图片是浅色,所以图标字体很不清楚,这时多希望图标的字能变成黑色!这时只需单击鼠标右键,选择“个性化”,进入桌面背景;
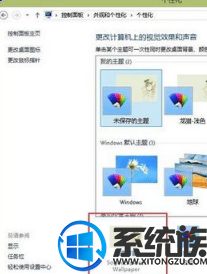
3、选择“更改背景颜色”;
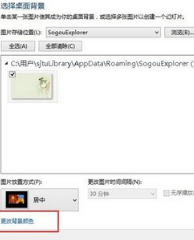
4、将背景颜色换成浅色,如浅绿或白色;

5、这时再看桌面,图标的字体就变成黑色。

以上便是关于系统族教程Win7/Win8桌面图标字体颜色的更改方法,系统族就跟大家分享到这里了,更多海量资讯尽情关注系统族吧!


















