win7系统怎么更改鼠标指针形状|win7系统更改鼠标指针形状的教程
发布时间:2018-06-27 17:03:19 浏览数: 小编:fan
本文向大家介绍win7 32位旗舰版系统更改鼠标指针形状的方法,一般情况下,win7系统鼠标指针是一个箭头形状,许多追求个性化的用户觉得没有特色,时间久了,看着非常不好看。那么有什么办法可以更改鼠标指针形状呢?方法当然是有的,接下来系统族小族就告诉大家关于win7系统更改鼠标指针形状的解决方法。
推荐:win7 64位纯净版
1、首先,点击开始菜单,之后,点击控制面板;
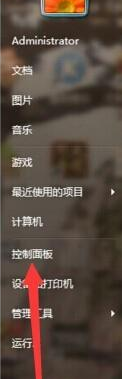
2、进入调整计算机设置后,右上角的查看方式更改为小图标 ,接下来点击轻松访问中心后,点击回车键;
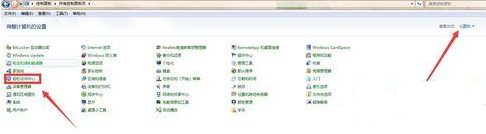
3、进入轻松访问中心后,找到“使用计算器更易于使用”选项;
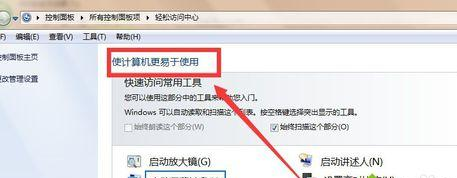
4、然后找到“使鼠标更易于使用“,点击进入;
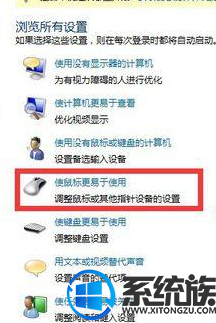
5、现在鼠标是常规白色,还可以更改为其他样式;
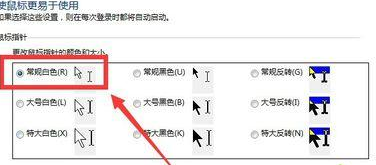
6、这时,鼠标更改为大号白色后,点击确定选项。
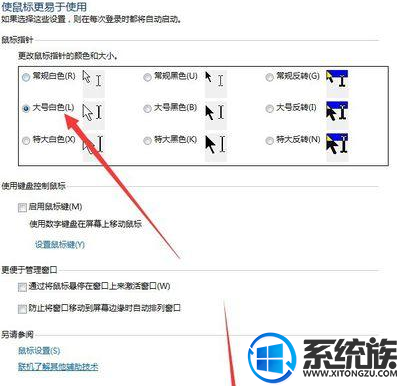
大家可以根据个人喜好来更改鼠标指针形状,简单实用的小方法,希望本教程内容可以帮助到大家!记得关注系统族哦!
推荐:win7 64位纯净版
1、首先,点击开始菜单,之后,点击控制面板;
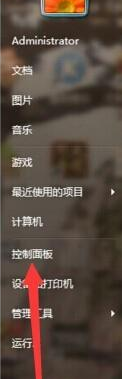
2、进入调整计算机设置后,右上角的查看方式更改为小图标 ,接下来点击轻松访问中心后,点击回车键;
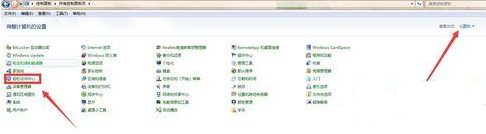
3、进入轻松访问中心后,找到“使用计算器更易于使用”选项;
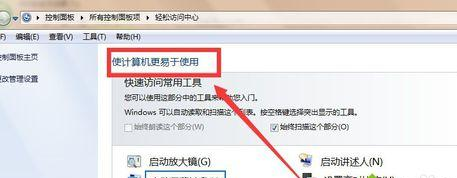
4、然后找到“使鼠标更易于使用“,点击进入;
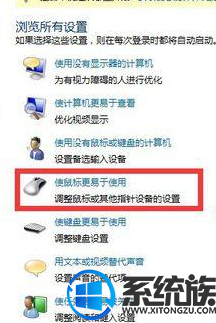
5、现在鼠标是常规白色,还可以更改为其他样式;
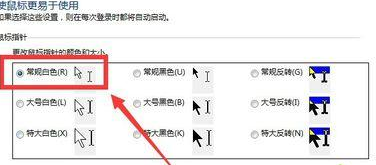
6、这时,鼠标更改为大号白色后,点击确定选项。
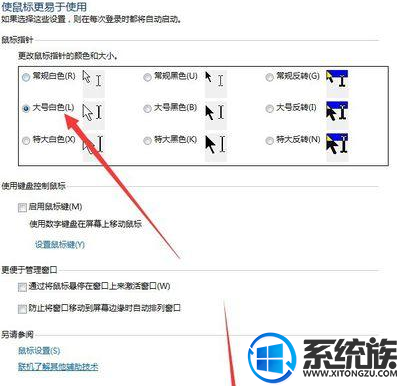
大家可以根据个人喜好来更改鼠标指针形状,简单实用的小方法,希望本教程内容可以帮助到大家!记得关注系统族哦!


















