win7系统手提电脑如何连接wifi上网|win7系统手提电脑连接wifi上网的教程
发布时间:2018-06-28 16:56:23 浏览数: 小编:fan
现在手提电脑已经非常普遍了,方便外出办公使用,携带方便。但是有部分用户说win7旗舰版手提电脑怎么连接wifi上网?连接上网的方式有很多种,比如网线连接、wifi连接。连接wifi上网免去网线累赘,win7系统手提电脑怎么连接wifi上网免去网线累赘?接下来就随系统族一起来看看以下教程设置吧。
推荐:ghost win7 64位系统
具体方法如下:
1、我们电脑刚打开的时候右下角的位置,箭头所指向的位置是这样的,我们单击一下,会弹出一个小窗口;
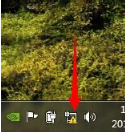
2、选择你的无线网络的名称,然后点击连接,注意左边有个自动连接的选项,建议打钩,以后如果出现此网络会自动帮你连接上,也不用再次输入密码;
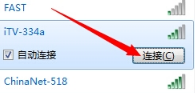
3、点击连接后会弹出一个窗口,让你输入该网络的密钥,输入你设置的无线网络密码就行了,我这里仅做演示,就随便输入了,如果没有设置密码的话,则不会出现这个窗口,可以直接连上,当然,建议要设置密码,避免别人偷网;
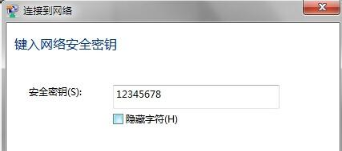
4、当图标变成箭头所指的位置的样子则表明已经连接上了可以上网了;
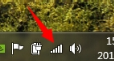
5、如果出现连不上,有错误提示的话,右键单击,打开网络和共享中心,选择更改适配器设置;
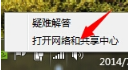
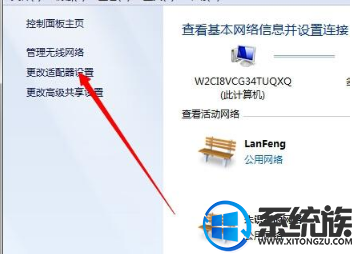
6、找到无线网络连接,然后右键单击,选择禁用,然后再次点右键,选择启用,再重新连接即可。
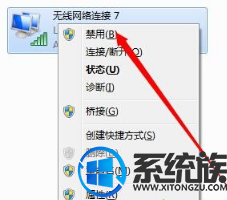

上述便是关于系统族教程win7系统手提电脑连接wifi上网免去网线累赘的方法,其实设置方法还是很容易的,希望可以帮助到大家!
推荐:ghost win7 64位系统
具体方法如下:
1、我们电脑刚打开的时候右下角的位置,箭头所指向的位置是这样的,我们单击一下,会弹出一个小窗口;
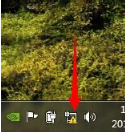
2、选择你的无线网络的名称,然后点击连接,注意左边有个自动连接的选项,建议打钩,以后如果出现此网络会自动帮你连接上,也不用再次输入密码;
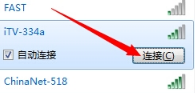
3、点击连接后会弹出一个窗口,让你输入该网络的密钥,输入你设置的无线网络密码就行了,我这里仅做演示,就随便输入了,如果没有设置密码的话,则不会出现这个窗口,可以直接连上,当然,建议要设置密码,避免别人偷网;
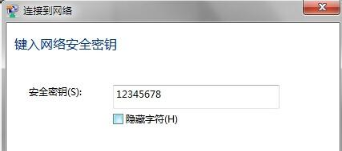
4、当图标变成箭头所指的位置的样子则表明已经连接上了可以上网了;
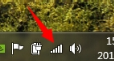
5、如果出现连不上,有错误提示的话,右键单击,打开网络和共享中心,选择更改适配器设置;
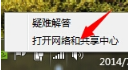
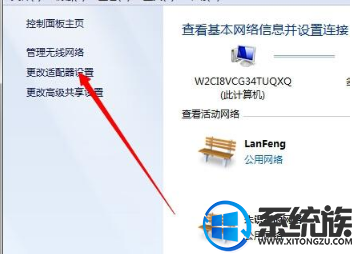
6、找到无线网络连接,然后右键单击,选择禁用,然后再次点右键,选择启用,再重新连接即可。
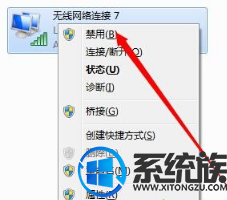

上述便是关于系统族教程win7系统手提电脑连接wifi上网免去网线累赘的方法,其实设置方法还是很容易的,希望可以帮助到大家!


















