win7怎么彻底删除打印机|win7彻底删除打印机的方法
发布时间:2018-07-04 16:53:45 浏览数: 小编:yue
有win7用户添加太多打印机设备,需要删除一些不用的打印机,虽然已经按正常的方法进行删除了,但是刷新后打印机又重新出现了,导致win7打印机不能彻底删除,怎么回事呢?接下来,小编就来分享下,如何能彻底删除win7上的打印机。
1.首先选择开始,再点击“设备和打印机”;
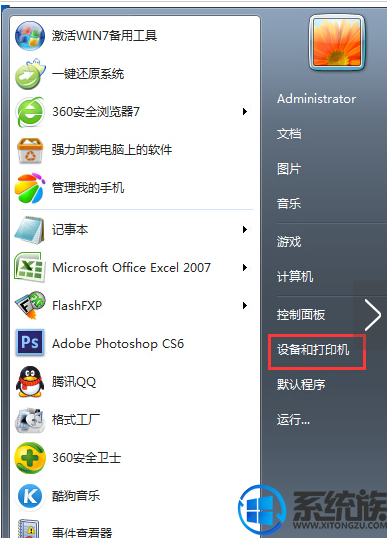
2.在这里可以看见所有的打印机,选中要删除的打印机,再点击“打印服务器属性”;

3.进入属性界面后,点击“驱动程序”;
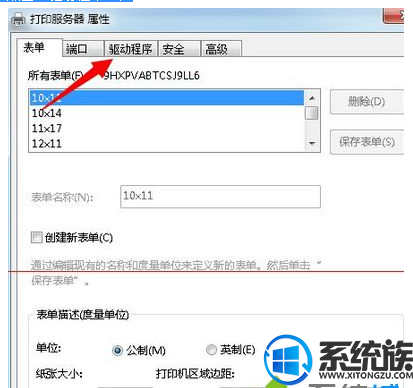
4.进入驱动程序界面后,选中该打印机对应的驱动程序,然后选择“删除”,最后再确定;
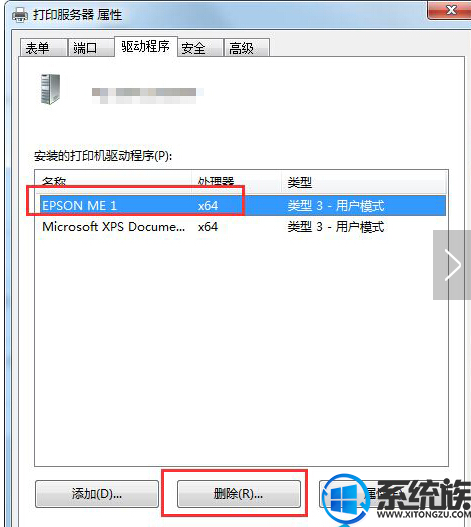
5.删除驱动后,再返回到打印机中心,将要删除的打印机右击选中“删除设备”,然后刷新,是不是打印机已经不见了。
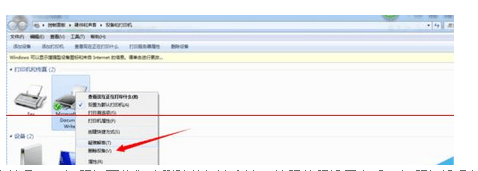
通过以上操作,就可以彻底删除win7系统上的打印机,如果你也遇到无法删除打印机的问题,不妨试试上述操作,希望对你有所帮助。
1.首先选择开始,再点击“设备和打印机”;
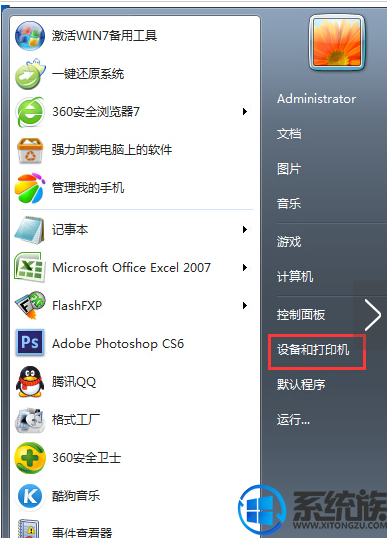
2.在这里可以看见所有的打印机,选中要删除的打印机,再点击“打印服务器属性”;

3.进入属性界面后,点击“驱动程序”;
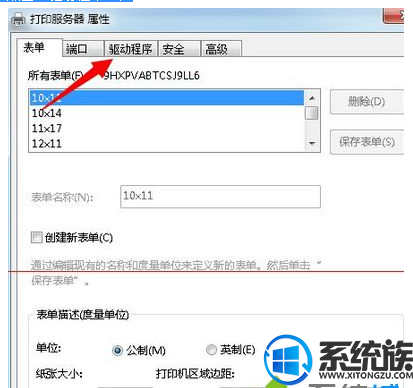
4.进入驱动程序界面后,选中该打印机对应的驱动程序,然后选择“删除”,最后再确定;
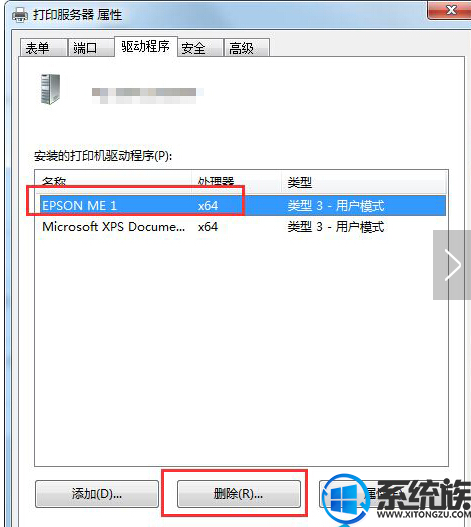
5.删除驱动后,再返回到打印机中心,将要删除的打印机右击选中“删除设备”,然后刷新,是不是打印机已经不见了。
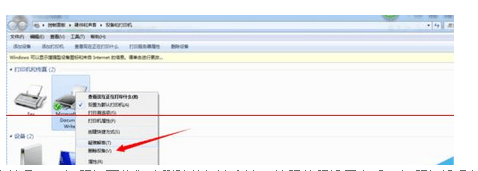
通过以上操作,就可以彻底删除win7系统上的打印机,如果你也遇到无法删除打印机的问题,不妨试试上述操作,希望对你有所帮助。


















