win7系统声音不对劲怎么通过音频管理器来设置输出
发布时间:2018-07-19 15:33:58 浏览数: 小编:yue
众所周知,当我们的电脑声音不正常的时,可以找音频管理器来管理跟音频有关的硬件进行设置的,那么,Win7音频管理器怎么设置呢?今天,小编就和大家分享下设置Win7音频管理器的方法。
推荐:win7 64位系统
1.先把你的音箱音频线拔下来,暂时不连接上,在控制面板中打开硬件和声音按钮,出现的界面如下图所示,点击其中的音频管理器:
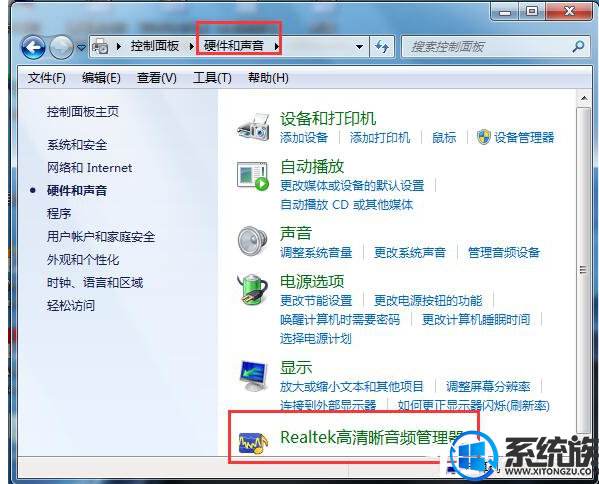

2.插上音箱音频线,如果音频线或音箱正常,此时电脑会提示检测到新的音频设备的,界面如下所示,如果没有这个提示,说明你的音箱或线有问题,不用再在电脑上折腾了。
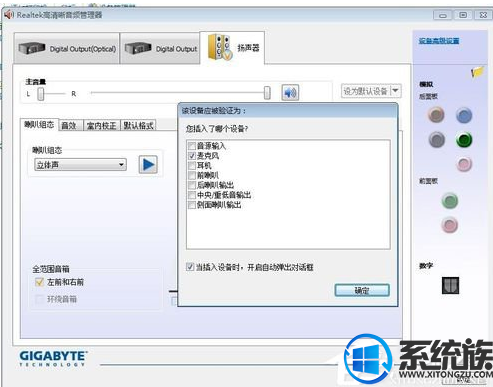
3.在上一步弹出的“目前连接的设备应辨识为”对话框,根据你插入的设备来选择就行,这里我们是插入音箱嘛,所以勾选音源输入即可,最后点击确定
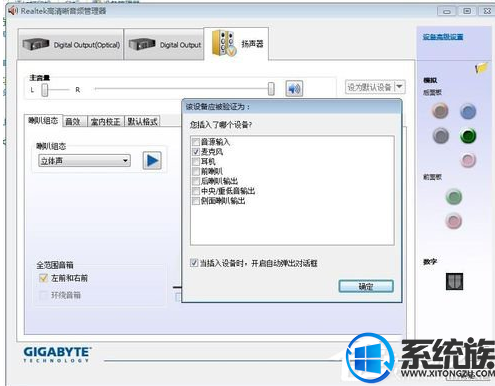
4.这样我们的基本设置就好了,管理器就能识别我们的设备了。下来就是在这个界面中对我们的音频输出做各种设置了,界面相对简单,并且是中文的,字面意思就知道是什么功能的,这里不再赘述。
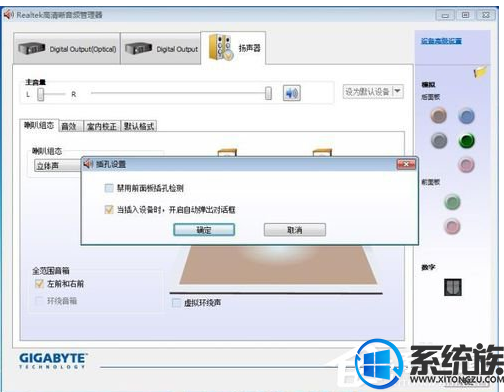
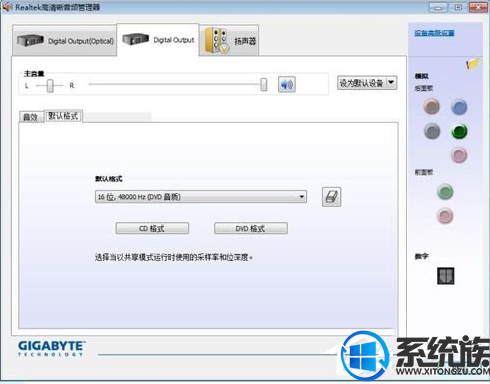
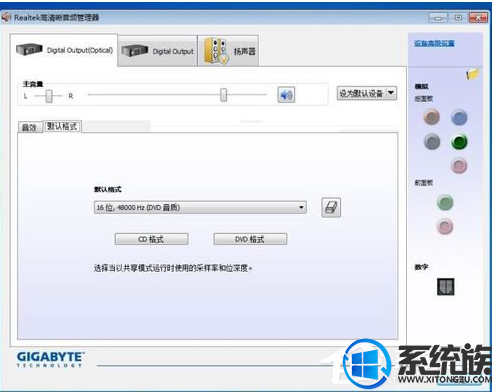
5.这些设置自己调整好后,便可打开音响,播放看看。如果设置正确,还是没有声音,或声音不正常,那只能说是硬件问题啦!
推荐:win7 64位系统
1.先把你的音箱音频线拔下来,暂时不连接上,在控制面板中打开硬件和声音按钮,出现的界面如下图所示,点击其中的音频管理器:
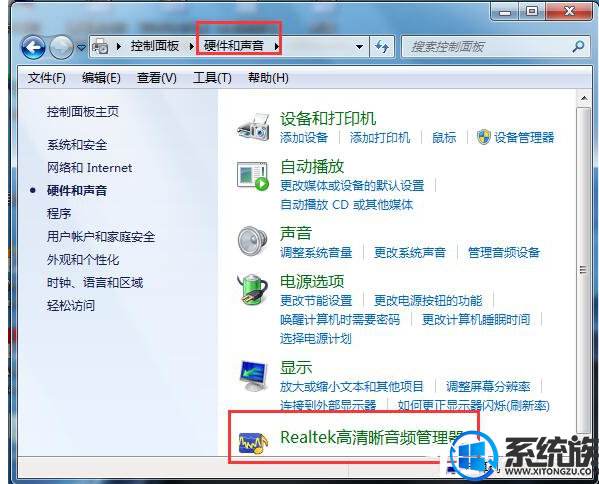

2.插上音箱音频线,如果音频线或音箱正常,此时电脑会提示检测到新的音频设备的,界面如下所示,如果没有这个提示,说明你的音箱或线有问题,不用再在电脑上折腾了。
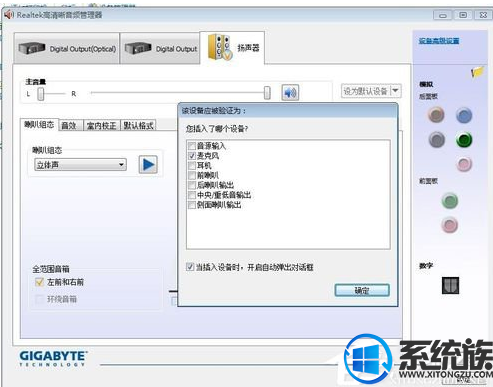
3.在上一步弹出的“目前连接的设备应辨识为”对话框,根据你插入的设备来选择就行,这里我们是插入音箱嘛,所以勾选音源输入即可,最后点击确定
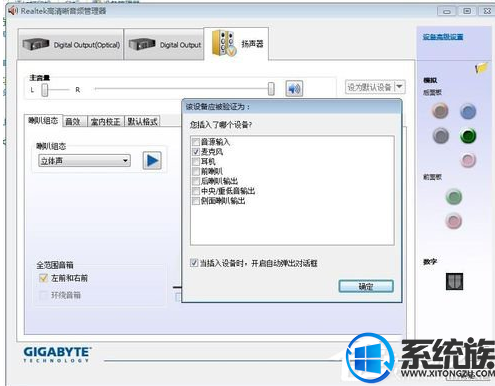
4.这样我们的基本设置就好了,管理器就能识别我们的设备了。下来就是在这个界面中对我们的音频输出做各种设置了,界面相对简单,并且是中文的,字面意思就知道是什么功能的,这里不再赘述。
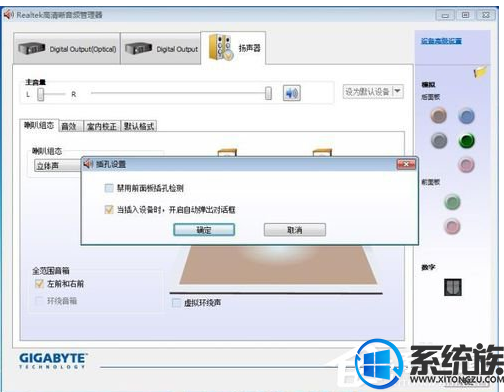
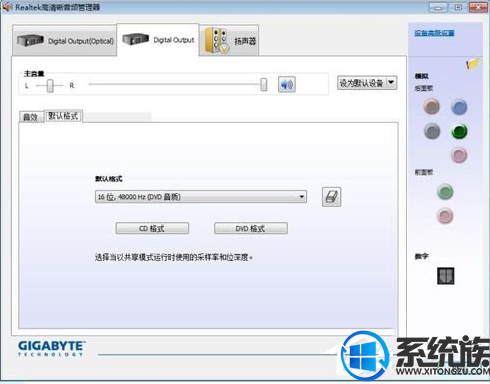
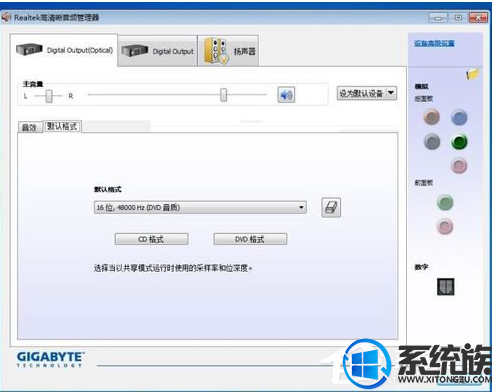
5.这些设置自己调整好后,便可打开音响,播放看看。如果设置正确,还是没有声音,或声音不正常,那只能说是硬件问题啦!
以上也就是设置Win7音频管理器的方法。如你电脑声音不正常的,可以按上述方法去音频管理器中进行设置,希望今天的分享能对你有所帮助。


















