win7在ipv4添加新网关之后怎么将其启用
发布时间:2018-07-20 20:34:40 浏览数: 小编:yue
有win7用户,在本地连接属性-ipv4-高级中添加了网关,可是不知道要怎么启用新添加的网关,这个问题要怎么解决呢?针对这个问题,小编 就来分享下,启用新网关的方法
推荐:ghost win7 32位系统
1.打开开始菜单,进入控制面板菜单。
推荐:ghost win7 32位系统
1.打开开始菜单,进入控制面板菜单。
2.在控制面板界面中选择”网络和共享中心“图标。
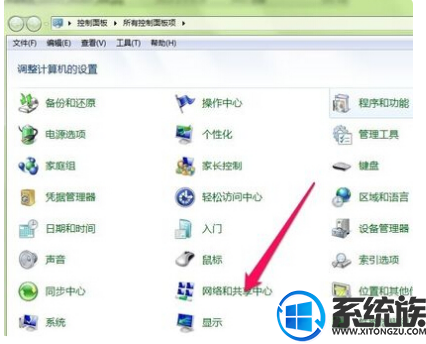
3.在弹出的网络和共享中心界面中点击如下图红色箭头所示”本地网络“链接。
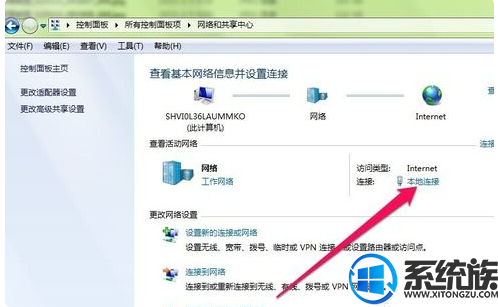
4.在弹出的本地连接状态对话框中选择”属性“按钮。
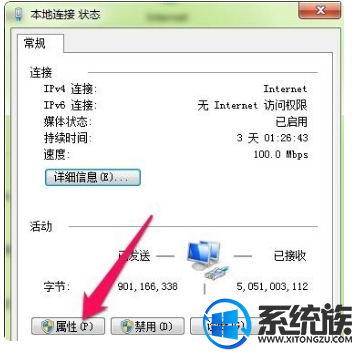
5.选择如下图红色箭头所示协议版本4。

6.点击如下图红色箭头所示”属性“按钮。
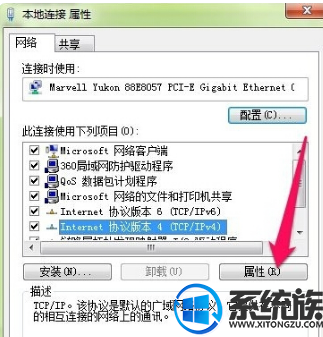
7.在如下图红线区域设置默认网关,在下面点击“确认”即可。
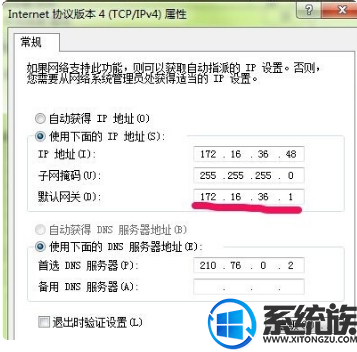
以上就是win7系统里启用新网关的操作方法,如果你有添加了新网关,不妨用上述方法来启用,希望今天的分享能对你有所帮助。
上一篇: 用U盘装win7没反应怎么进bios设置从u盘启动
下一篇: 最严密的守护win7三道密码设置教程


















