联想win7系统怎么使用蓝牙通过手机来上网
发布时间:2018-07-26 15:41:16 浏览数: 小编:yue
大家都知道,我们的电脑是可以通过无线来连接网络的,那么我们要怎么通过手机来连接网络呢?当然是蓝牙了,可是,要怎么设置呢?下面小编就来分享下如何设置Win7怎么通过蓝牙连接手机上网。
推荐:ghost win7 64位系统
1. 首先在Win7中建立蓝牙连接,右吉点击右下角蓝牙图标,然后“添加设备”
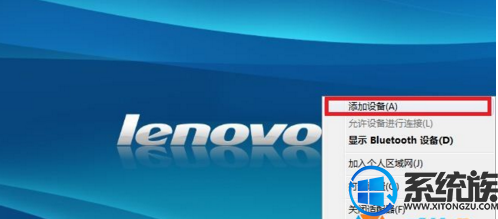
2.在设备中可以找到你的手机,当然你的手机蓝牙必须打开
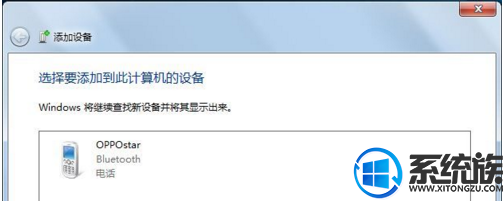
3.选择后点下一步
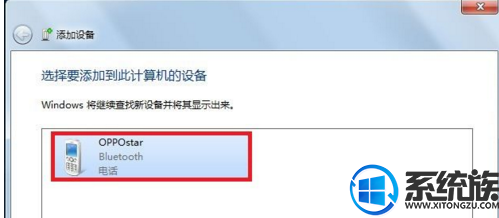
4.验证码生成了~我们需要在手机上输入进行验证
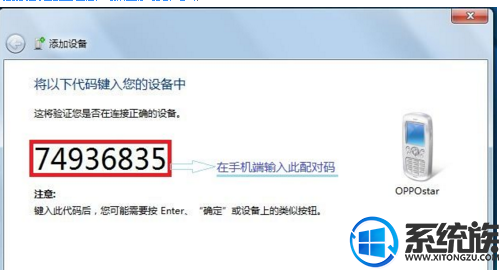
5.OK连接完成
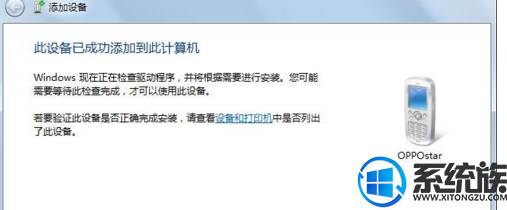
6.蓝牙设备添加成功后会自动弹出如下“Bluetooth电话操作和设置”界面
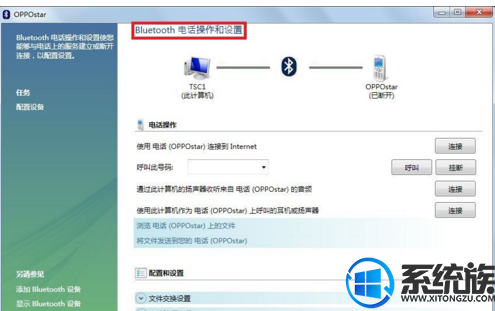
7.如果未出现第2步骤“Bluetooth电话操作和设置”可以通过以下方式调出
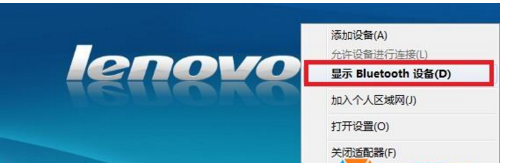
8.在打开的Bluetooth设备中点击“控制”即可调出“Bluetooth电话操作和设置”界面

9.在“电话操作和设置”中点击“连接
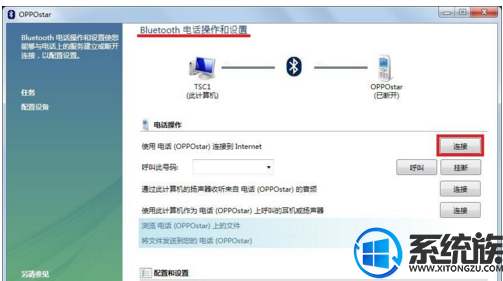
10.“连接”配置中界面
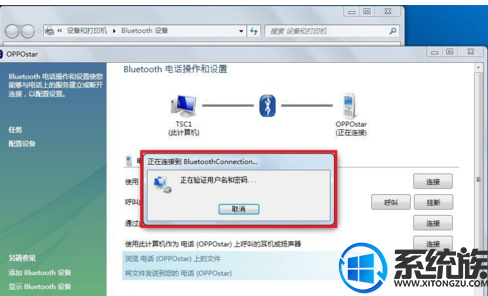
11.连接成功后在“Bluetooth电话操作和设置”中原来“连接”变为“断开”
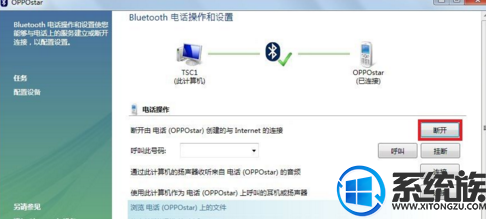
12.此时在“网络和共享中心”中查看计算机已经通过“BluetoothConnection”成功连接Internet
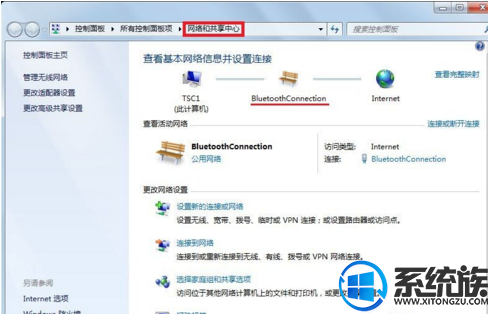
13.点击“BluetoothConnection”可查看当前网络状态,此时已经为联网状态

以上就是Win7怎么通过蓝牙连接手机上网的方法,如果你也需要用蓝牙连接上网的话,不妨试试上述方法,希望今天的分享能对你有所帮助
推荐:ghost win7 64位系统
1. 首先在Win7中建立蓝牙连接,右吉点击右下角蓝牙图标,然后“添加设备”
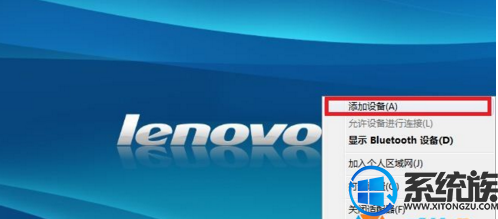
2.在设备中可以找到你的手机,当然你的手机蓝牙必须打开
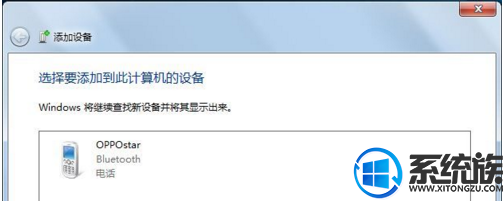
3.选择后点下一步
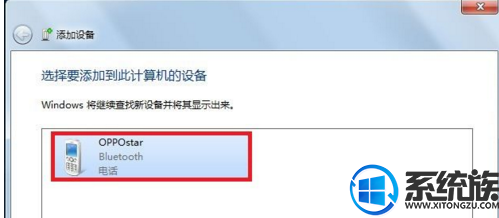
4.验证码生成了~我们需要在手机上输入进行验证
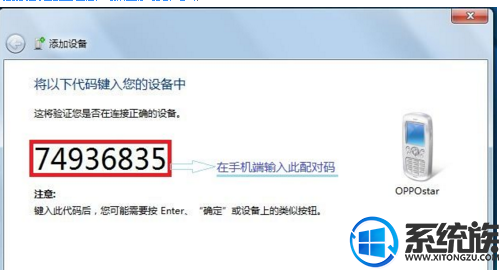
5.OK连接完成
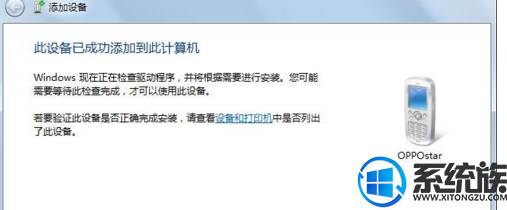
6.蓝牙设备添加成功后会自动弹出如下“Bluetooth电话操作和设置”界面
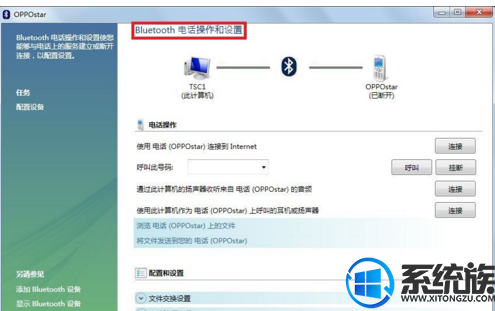
7.如果未出现第2步骤“Bluetooth电话操作和设置”可以通过以下方式调出
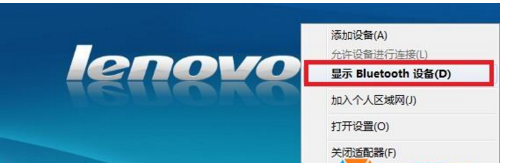
8.在打开的Bluetooth设备中点击“控制”即可调出“Bluetooth电话操作和设置”界面

9.在“电话操作和设置”中点击“连接
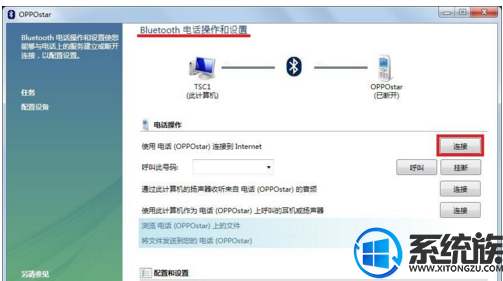
10.“连接”配置中界面
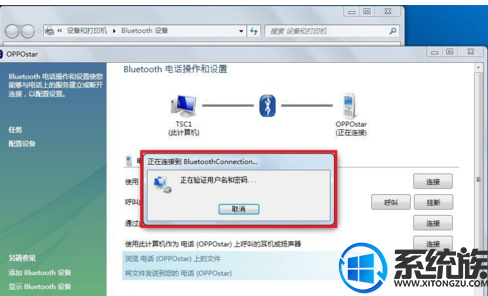
11.连接成功后在“Bluetooth电话操作和设置”中原来“连接”变为“断开”
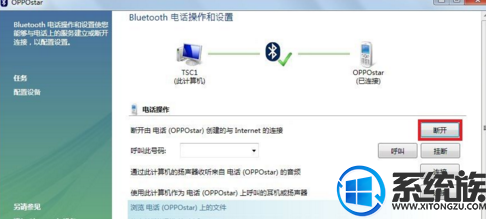
12.此时在“网络和共享中心”中查看计算机已经通过“BluetoothConnection”成功连接Internet
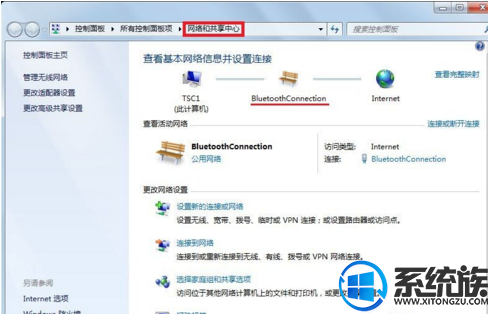
13.点击“BluetoothConnection”可查看当前网络状态,此时已经为联网状态

以上就是Win7怎么通过蓝牙连接手机上网的方法,如果你也需要用蓝牙连接上网的话,不妨试试上述方法,希望今天的分享能对你有所帮助


















