win7同一台电脑怎么设置不同账号权限
发布时间:2018-07-29 13:17:02 浏览数: 小编:yue
有时在办公 时,会几个人使用一台电脑的情况,那么,当电脑不是一个人用的,需要使不同的进行不同的权限设置,就有win7用户在咨询,要如何设置用户权限,今天,小编就来分享下如何设置用户权限,有兴趣的朋友可以来看看。
1.执行开始--控制面板,打开控制面板窗口。
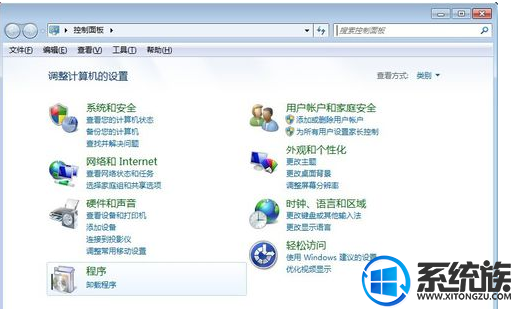
2.点击“用户账户和家庭安全”按钮
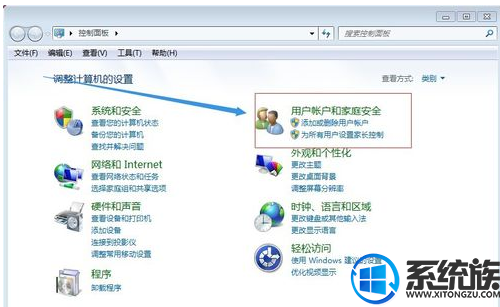
3.在下一个页面,点击“用户账户”按钮
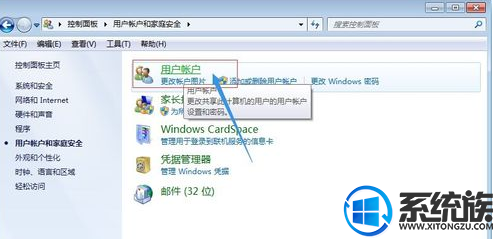
4.点击“管理其他账户”按钮。
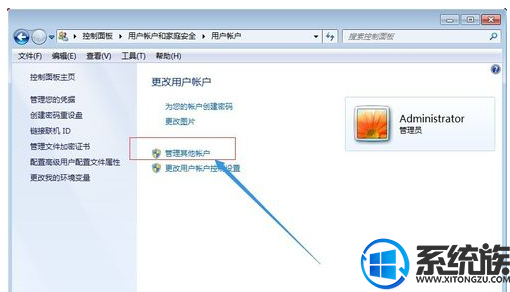
5.在选择第二个账户作为需要修改的账户。
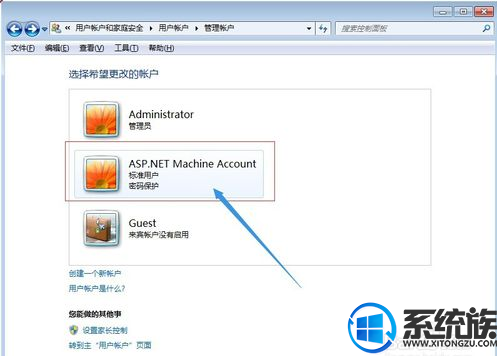
6.点击“更改账户类型”按钮。
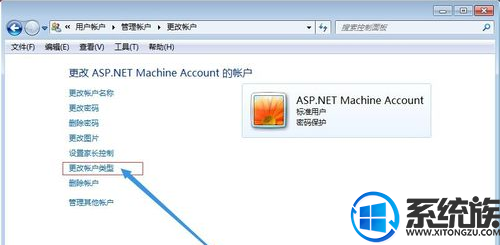
7.然后在“标准用户”和“管理员”中选择一个即可更改。选择完成后点击“更改账户类型”按钮,完成设置。
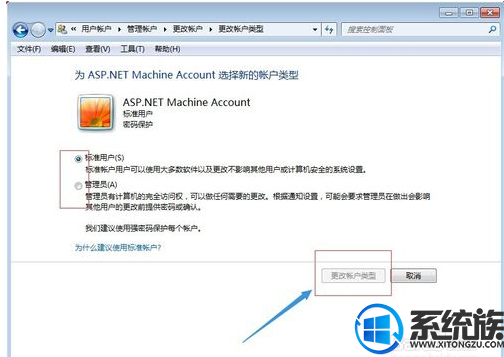
以上就是关于win7系统设置帐户权限设置的过程,有兴趣的朋友,不妨按上述方法试试,希望对你有所帮助。
1.执行开始--控制面板,打开控制面板窗口。
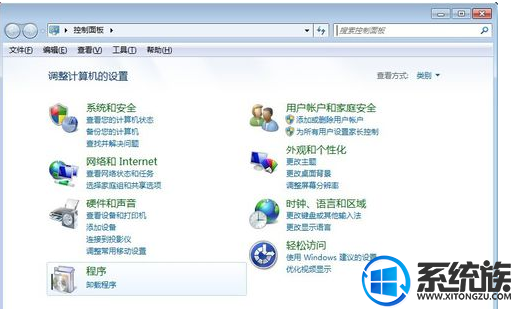
2.点击“用户账户和家庭安全”按钮
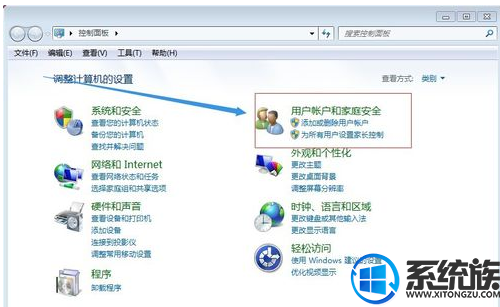
3.在下一个页面,点击“用户账户”按钮
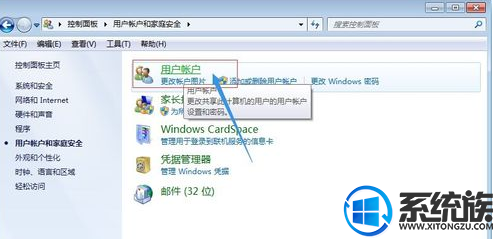
4.点击“管理其他账户”按钮。
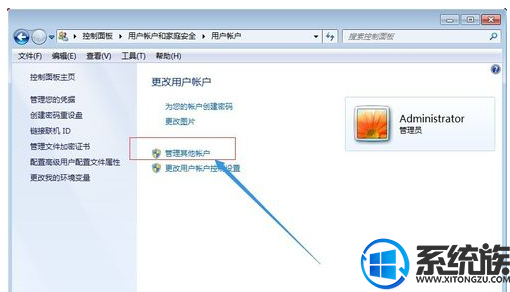
5.在选择第二个账户作为需要修改的账户。
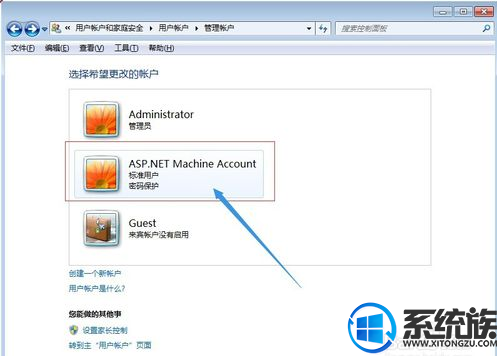
6.点击“更改账户类型”按钮。
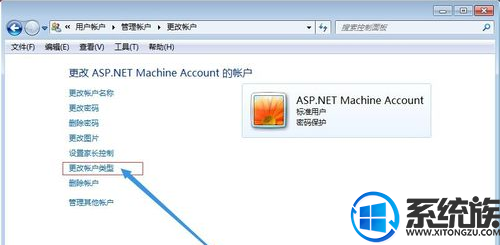
7.然后在“标准用户”和“管理员”中选择一个即可更改。选择完成后点击“更改账户类型”按钮,完成设置。
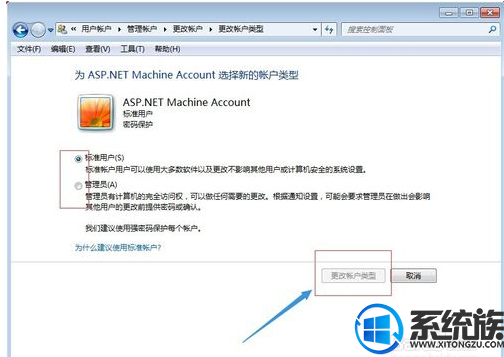
以上就是关于win7系统设置帐户权限设置的过程,有兴趣的朋友,不妨按上述方法试试,希望对你有所帮助。
上一篇: win7屏幕缩放怎么设置在哪里设置


















