gho纯净版的win7是怎么安装|gho纯净版的win7安装的教程
发布时间:2018-08-10 14:50:59 浏览数: 小编:yue
有位用户,想把系统安装为win7系统,下载了win7系统的旗舰版gho纯净版,但是不知道如何安装win7系统纯净版,那么gho纯净版的win7要怎么安装呢?,接下来,小编就来分享下win7旗舰版gho纯净版安装教程。
推荐:win7 32位系统
1. 开机前将已经制作好的老毛桃u盘启动盘插到电脑USB插口上开机并按下相应的启动快捷键,选择u盘启动并进入老毛桃的主菜单界面,将光标移至“【03】运行老毛桃 Win8PEx86精简版 (防蓝屏)”后按回车键确认;如下图:
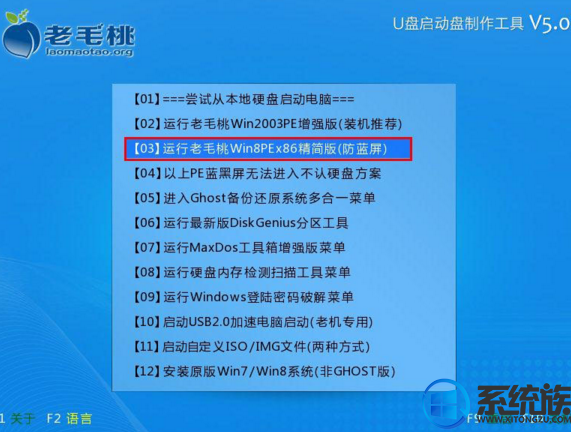
2.进入win8PE系统后,双击桌面上的“老毛桃PE一键装机”工具,程序会自动检测各磁盘中所存储的系统镜像文件并显示出来以便于我们选择,若工具没有识别到所存放的系统镜像文件,则可以通过点击右边的“更多”按钮进入深层目录进行选择;
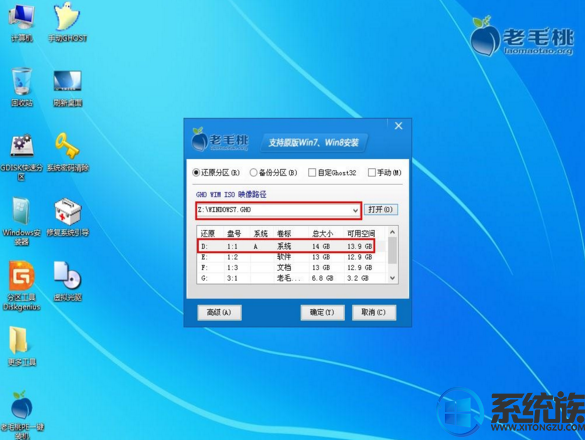
3.接着我们要开始选择一个硬盘分区进行系统的安装,这里,我们默认第一个分区进行安装。一切选择完毕点击“确定”之后会弹出一个提示窗口,点击“是(Y)”之后即可开始进行系统安装的步骤;如下图:
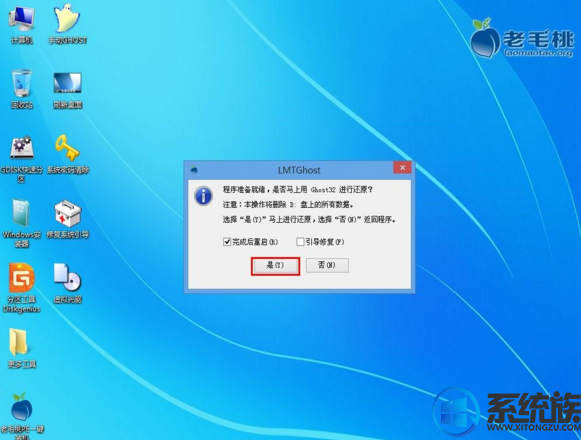
4.接下来我们无需进行任何手动操作,眼前所看到的步骤只是系统文件在进行解压的过程,我们需要耐心等待即可,
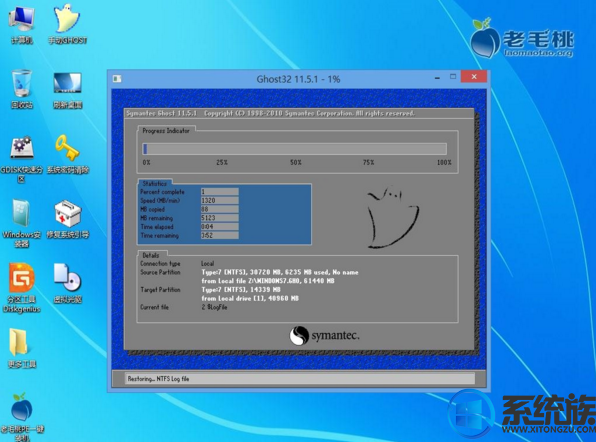
5.当系统解压完成后会弹出自动重启提示,我们点击“是(Y)”的按钮重启计算机进行后续的系统安装步骤。

6..重启之后电脑则会继续执行后续的系统安装工作,我们只要静静等待ghostwin7系统下载安装过程结束后重启进入到系统桌面即可

以上操作就是下win7旗舰版gho纯净版一键安装的教程,大家在重装系统之前一定要注意备份系统盘里的重要文件或者数据,因为重装系统会格式化C盘哦,如果没有提前备份好的话,重装系统之后就会失去这些数据了。希望今天的分享能给大家带来帮助。
推荐:win7 32位系统
1. 开机前将已经制作好的老毛桃u盘启动盘插到电脑USB插口上开机并按下相应的启动快捷键,选择u盘启动并进入老毛桃的主菜单界面,将光标移至“【03】运行老毛桃 Win8PEx86精简版 (防蓝屏)”后按回车键确认;如下图:
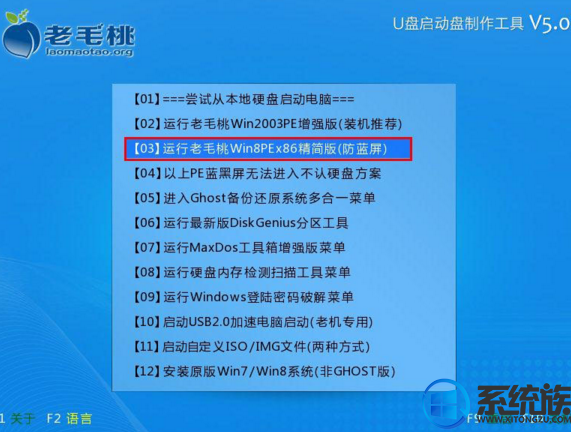
2.进入win8PE系统后,双击桌面上的“老毛桃PE一键装机”工具,程序会自动检测各磁盘中所存储的系统镜像文件并显示出来以便于我们选择,若工具没有识别到所存放的系统镜像文件,则可以通过点击右边的“更多”按钮进入深层目录进行选择;
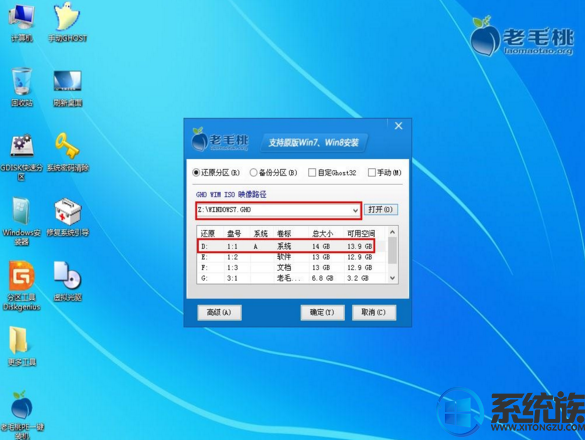
3.接着我们要开始选择一个硬盘分区进行系统的安装,这里,我们默认第一个分区进行安装。一切选择完毕点击“确定”之后会弹出一个提示窗口,点击“是(Y)”之后即可开始进行系统安装的步骤;如下图:
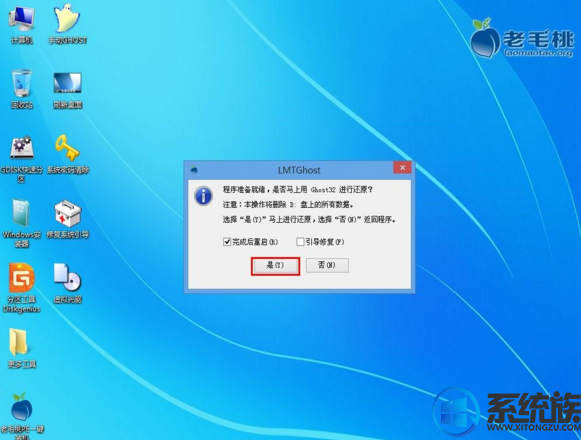
4.接下来我们无需进行任何手动操作,眼前所看到的步骤只是系统文件在进行解压的过程,我们需要耐心等待即可,
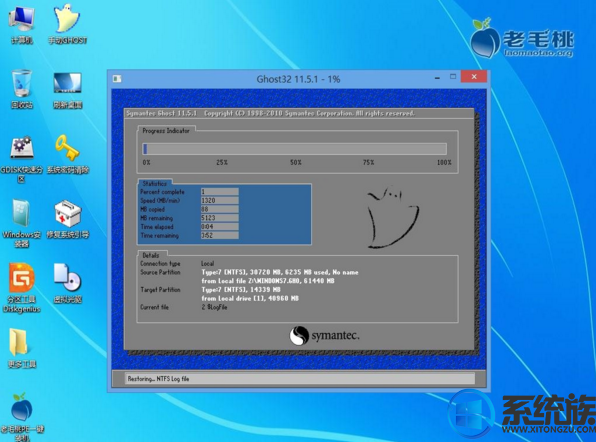
5.当系统解压完成后会弹出自动重启提示,我们点击“是(Y)”的按钮重启计算机进行后续的系统安装步骤。

6..重启之后电脑则会继续执行后续的系统安装工作,我们只要静静等待ghostwin7系统下载安装过程结束后重启进入到系统桌面即可

以上操作就是下win7旗舰版gho纯净版一键安装的教程,大家在重装系统之前一定要注意备份系统盘里的重要文件或者数据,因为重装系统会格式化C盘哦,如果没有提前备份好的话,重装系统之后就会失去这些数据了。希望今天的分享能给大家带来帮助。


















