win7怎么还原系统|通过win7内置还原功能还原系统
发布时间:2018-08-10 14:50:59 浏览数: 小编:yue
当我们的系统遇到故障的时候,我们就需要把系统还原,这时可以通过Win7内置有系统还原功能把系统还原,那么,具体要怎么操作呢?针对这个问题,小编向大家分享下win7系统还原系统的方法。
推荐:win7激活版
1.首先在开始菜单中打开控制面板,打开控制面板之后,在控制面板的众多选择项中打开备份和还原选项
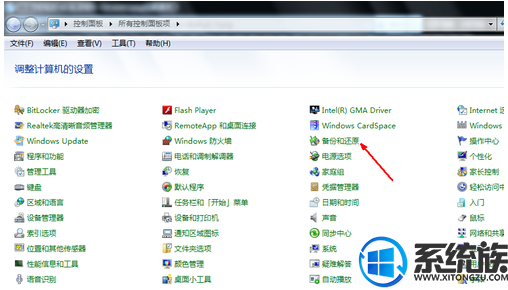
2.然后在接下来的界面中选择恢复系统设置和计算机。如果你的计算机没有开启还原的功能,可能需要开启这个功能

3.然后打开系统还原,即点击图中所示的那个按钮,如果有账户控制则会有所提示,通过即可。
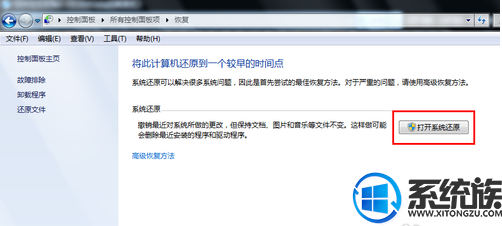
4.然后会开始还原文件和设置的向导,你只需要按照向导的提示做就好了。直接点击下一步。
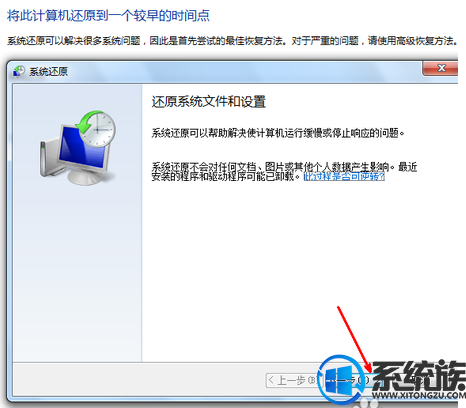
5.然后,在系统还原点的选项当中,选择一个还原点,要确保所选择的还原点是之前系统正常时的还原点,因为如果是不正常的还原点则会出现问题
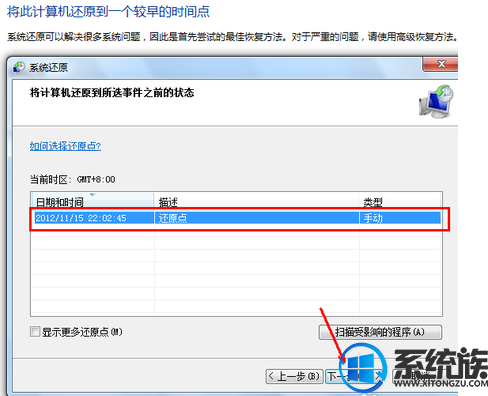
6.确定之后,会出现一个确认的页面,上面显示了关于还原的详细的信息,你要确保它没有错误之后,点击完成按钮,开始系统的还原,系统的还原会重启,然后在开机的过程中进入相关的还原操作
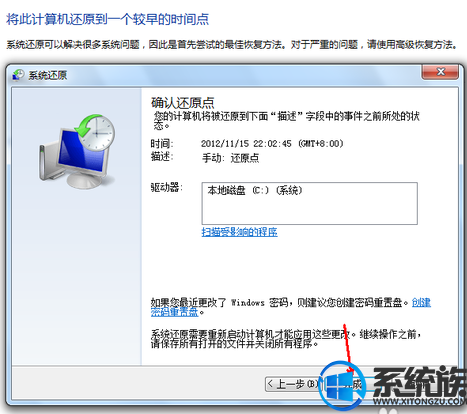
以上就是win7系统还原系统的操作过程,有需要的用户可以按上述方法进行操作,希望今天的分享能对你有所帮助。
推荐:win7激活版
1.首先在开始菜单中打开控制面板,打开控制面板之后,在控制面板的众多选择项中打开备份和还原选项
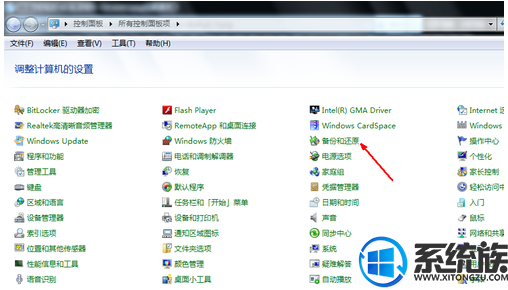
2.然后在接下来的界面中选择恢复系统设置和计算机。如果你的计算机没有开启还原的功能,可能需要开启这个功能

3.然后打开系统还原,即点击图中所示的那个按钮,如果有账户控制则会有所提示,通过即可。
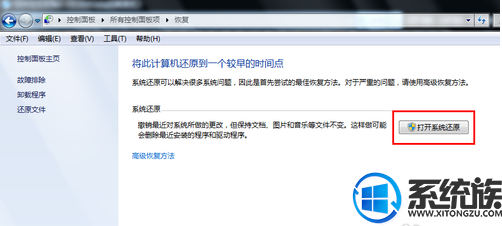
4.然后会开始还原文件和设置的向导,你只需要按照向导的提示做就好了。直接点击下一步。
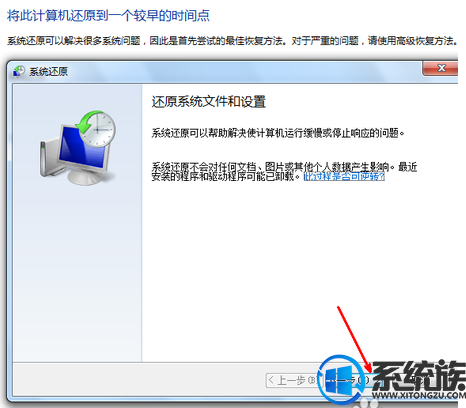
5.然后,在系统还原点的选项当中,选择一个还原点,要确保所选择的还原点是之前系统正常时的还原点,因为如果是不正常的还原点则会出现问题
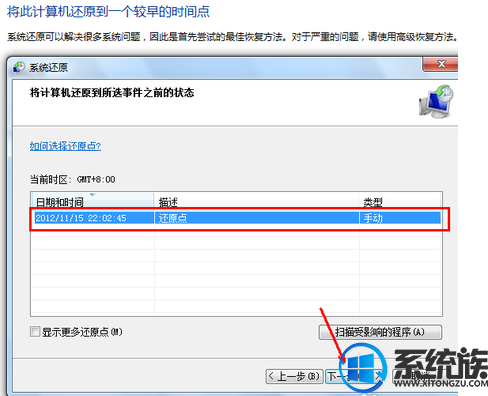
6.确定之后,会出现一个确认的页面,上面显示了关于还原的详细的信息,你要确保它没有错误之后,点击完成按钮,开始系统的还原,系统的还原会重启,然后在开机的过程中进入相关的还原操作
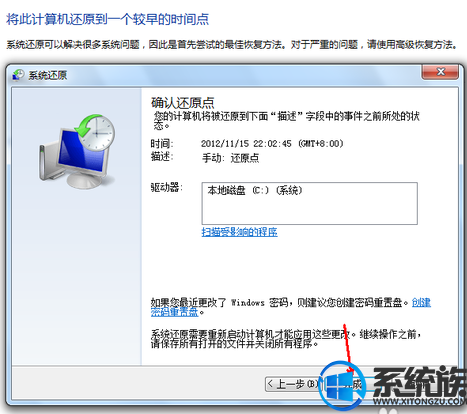
以上就是win7系统还原系统的操作过程,有需要的用户可以按上述方法进行操作,希望今天的分享能对你有所帮助。


















