win7怎么连无线耳麦|win7连无线耳麦的方法
发布时间:2018-08-12 18:26:22 浏览数: 小编:yue
随着时代的进步,数码技术也越来越发达。现在很多人都在用蓝牙耳机连接电脑了,蓝牙耳机既然又被叫做无线耳机,就说明它对比有线耳机起来会显得方便许多,也比较方便携带,那么,蓝牙耳机要怎么连接电脑呢?很多用户不大清楚,今天小编就来分享下蓝牙耳机连接电脑的方法。
推荐:win7 iso镜像
1.首先打开“开始”,然后打开“控制面板”,然后点击“设备和声音”,再找到“添加设备”,然后就是你要添加的蓝牙耳机
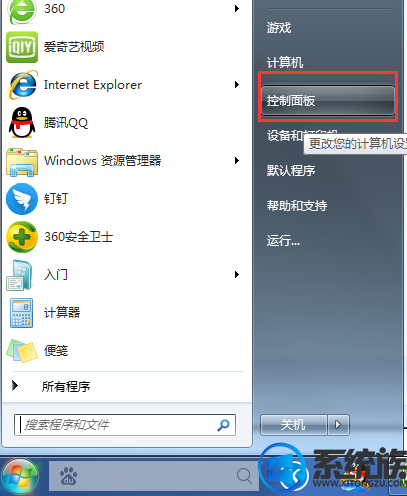
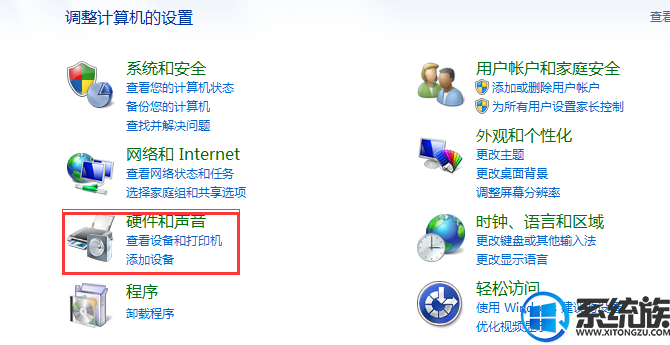
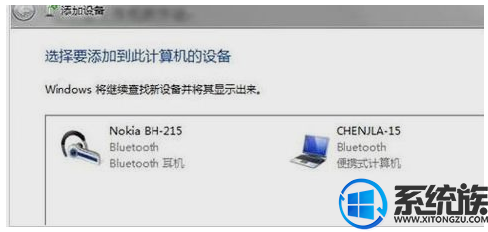
2.系统就会提示正在与蓝牙适配器连接 ,然后提示添加 成功

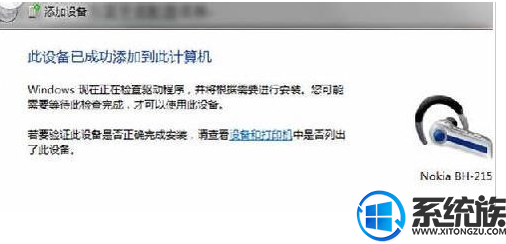
3.点击“开始”-“设备和打印机”,就可以看到添加的蓝牙耳机了,如图
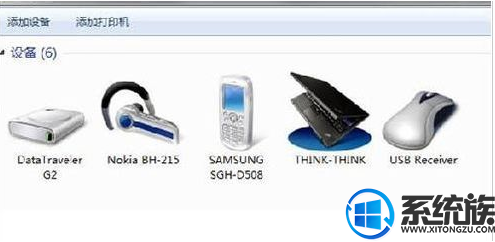
4.在蓝牙耳机上点击右键,选择“属性”,在弹出的窗口中选择“服务”
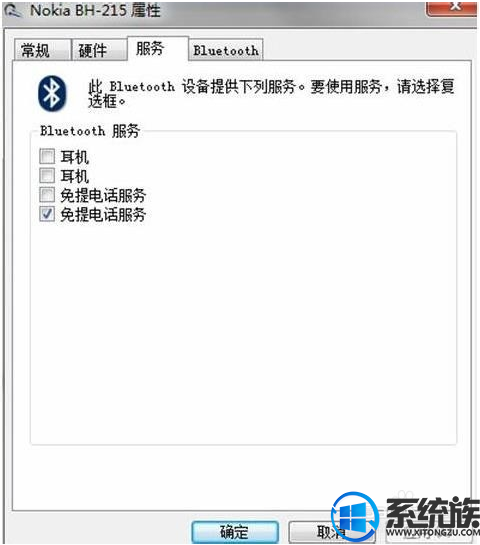
5.耳机的选项并没打√,就无法使用蓝牙耳机听音乐了,要勾选,勾选后系统会提示安装驱动,驱动安装成功后,在系统右下角找到喇叭图标点击右键-【播放设备】,就看到蓝牙音频选项了。
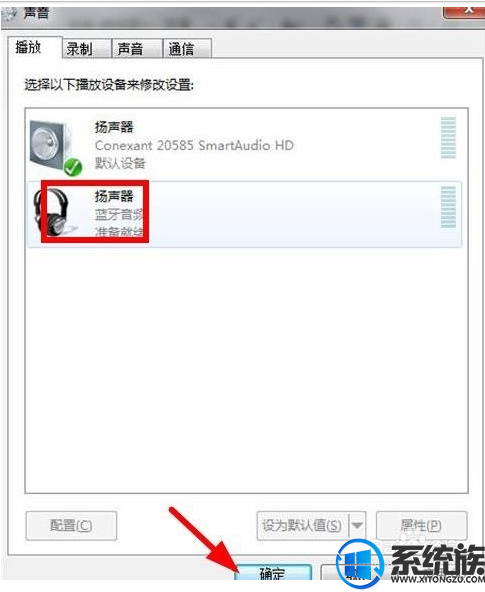
6.此时的默认播放设备是内置的扬声器,必须把蓝牙音频作为默认播放设备,才能使用蓝牙耳机听音乐 ,设置完成后,就可用蓝牙耳机听电脑播放的音乐了。
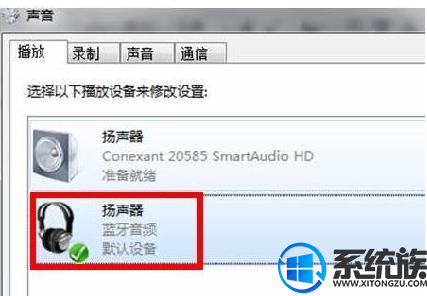
以上就是win7系统连接蓝牙无线耳麦的操作过程,有需要的用户可以按上述方法进行设置,希望今天的分享能对你有所帮助


















