win7压缩包怎么安装系统?|win7压缩包安装系统的教程
发布时间:2018-08-12 18:26:21 浏览数: 小编:yue
很多人在安装系统时,一般是用光盘或U盘,其实安装系统是有很多种方法的,如果电脑当前有系统,而且可以正常运行,要安装系统就不用U盘或光盘,只需网上下载系统压缩包,压缩包一般是ISO格式,解压后就可以安装,很多人都不知道压缩包怎么装系统,那么,小编来跟大家分享win7系统压缩包安装教程。
推荐:win7 64位专业版
1.将下载的win7系统压缩包iso文件下载到C盘之外的分区,比如D盘,右键使用WinRAR等软件解压到当前路径
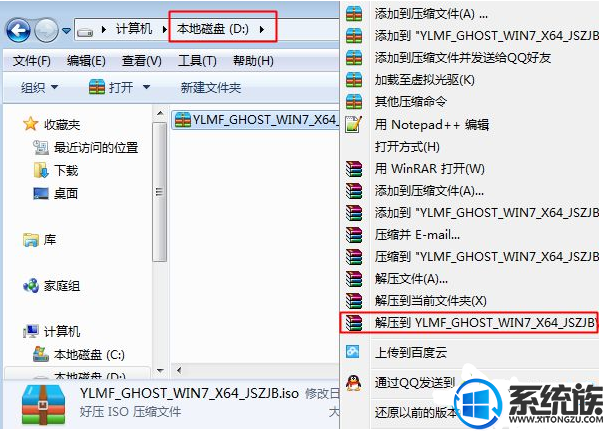
2.不要解压到C盘或桌面,否则无法硬盘重装,解压后的系统安装文件如图所示;
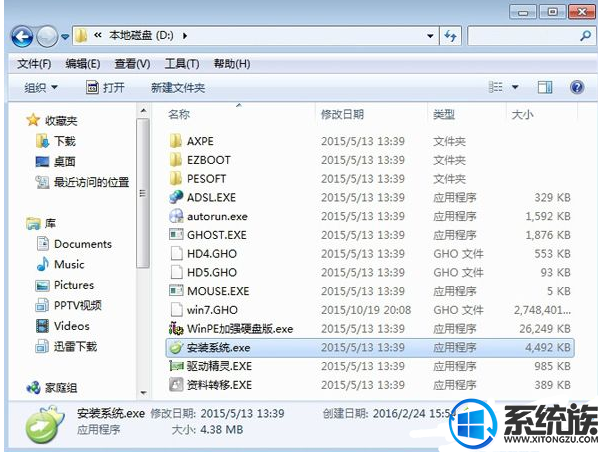
3.双击【安装系统.exe】,打开重装工具onekey ghost,选择“还原分区”,加载映像路径.gho,选择系统所在位置如C盘,点击确定;

4.弹出提示框,程序准备就绪,直接点击是立即重启进行计算机还原过程;
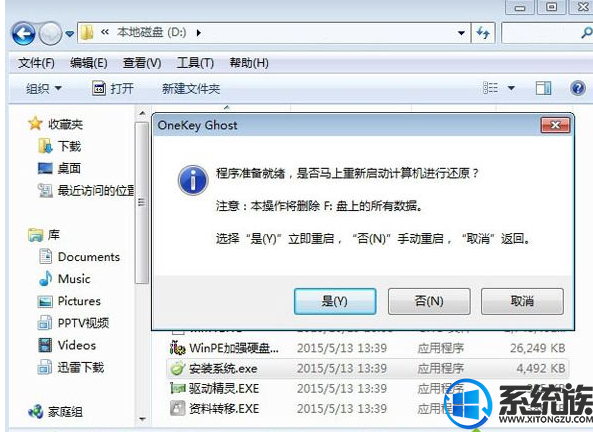
5.重启电脑后,进入到这个界面,执行C盘格式化以及系统还原到C盘过程;
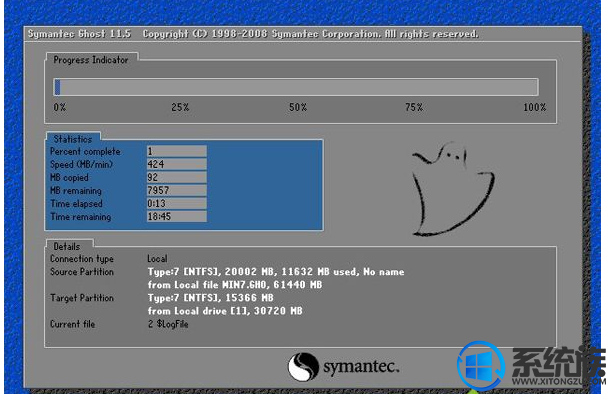
6.上述过程结束后,电脑会再次重启,进入这个界面,开始执行系统安装过程;

7.安装过程会有多次的重启,最后启动进入系统桌面,系统就安装好了。

以上就是压缩包安装win7系统的方法了,压缩包既可以解压安装也可以用U盘安装,有需要了解的用户,可以按上述方法进行安装,希望今天的分享能给大家带来帮助。
推荐:win7 64位专业版
1.将下载的win7系统压缩包iso文件下载到C盘之外的分区,比如D盘,右键使用WinRAR等软件解压到当前路径
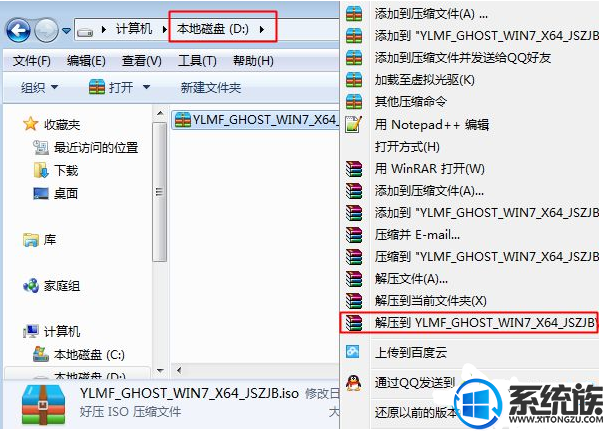
2.不要解压到C盘或桌面,否则无法硬盘重装,解压后的系统安装文件如图所示;
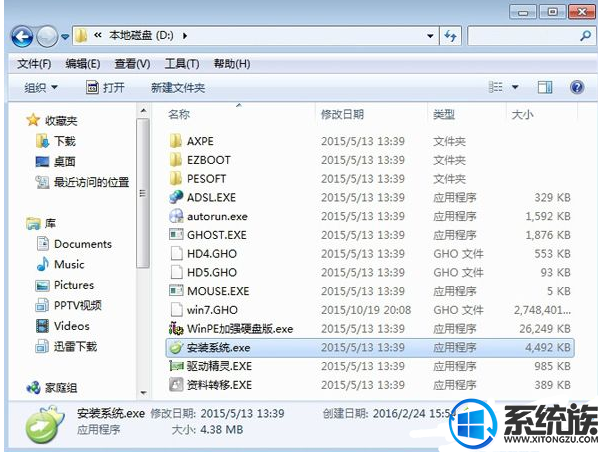
3.双击【安装系统.exe】,打开重装工具onekey ghost,选择“还原分区”,加载映像路径.gho,选择系统所在位置如C盘,点击确定;

4.弹出提示框,程序准备就绪,直接点击是立即重启进行计算机还原过程;
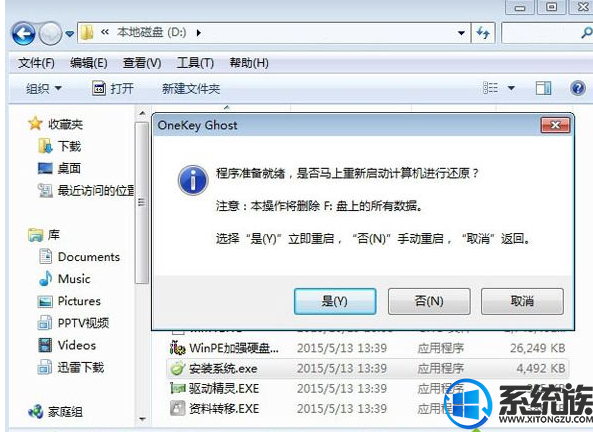
5.重启电脑后,进入到这个界面,执行C盘格式化以及系统还原到C盘过程;
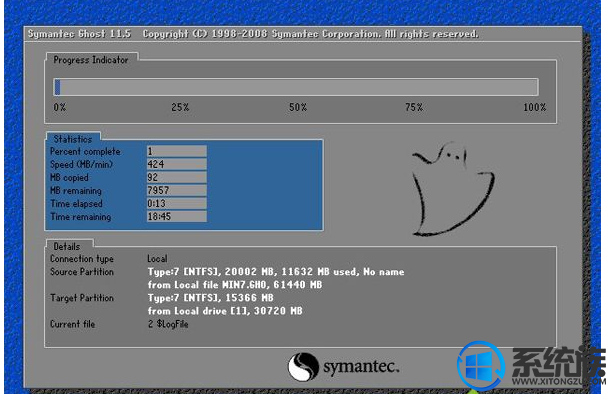
6.上述过程结束后,电脑会再次重启,进入这个界面,开始执行系统安装过程;

7.安装过程会有多次的重启,最后启动进入系统桌面,系统就安装好了。

以上就是压缩包安装win7系统的方法了,压缩包既可以解压安装也可以用U盘安装,有需要了解的用户,可以按上述方法进行安装,希望今天的分享能给大家带来帮助。
上一篇: win7电脑分辨率怎么调整?


















