win7 怎么设置内外网|win7设置内外网的方法
发布时间:2018-08-17 22:15:36 浏览数: 小编:yue
在企业里上班时,通过我们要用到自己公司的内网进行办公,有时又要用到外网进行一些操作,比如发邮件到客户的邮箱上之类的,所有,有用户就希望能同时使用内外网,那么,我们要怎么设置内外网同时使用呢?接下来,我们一起去看看吧!
推荐:win7 32位系统
1.首先,因为是win7,一般要更改一些东西都需要管理员权限;所以我们打开cmd之前要用右键以管理员身份打开;

2.然后在cmd里输入命令:route print ,意思是显示路由信息,

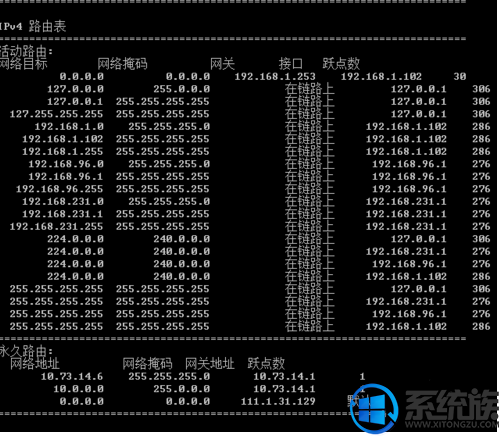
3.从路由信息表中我们可以看到现在电脑上存在的路由,如图:在网络目标下对应的地址如果0.0.0.0的,说明是到所有网络的,也就是说这是默认的路由,如果没有其它明细路由存在的话,就都走这个路由了;这里你可以看到我这里还存在另一条10.0.0.0为目的地址的路由,这条路由的意思就是如果你要访问10.0.0.0段地址的,走这条路由;结合上面的这条默认路由我们就可以同时访问内外网了(10.0.0.0为内网的地址段),路由规则是先匹配明细路由,也就是说你访问的时候电脑会先检测你访问的是不是10.0.0.0的内网地址,如果是,就走内网,如果不是,就全部走默认路由到公网;

4.那这里我们怎么设置呢?其实很简单,我们可以通过route add添加路由,首先,你公网地址按照正常的设置不要动,然后内网地址你在本地连接里配上的时候不要填网关,一个主机不能同时存在两个默认网关;内网的网关我们通过命令加在路由上就可以了;比如我加我原来存在的那个内网地址,如图:用这个命令:route -p add 10.0.0.0 mask 255.255.255.0 10.73.14.1;其中route add 命令是加路由的意思,后面跟上目的地址,mask后面加匹配的掩码,最后是网关地址,-p的意思是永久有效,因为你不加-p的话,一旦主机重新启动之后,你加的那条路由会消失的,所以一般都会加-p,当然如果你是临时用用的,可以不加-p;

以上就是win7系统内外网同时连接的操作方法,有需要用户可以按上述方法进行设置,希望今天的分享能给大家带来帮助。
推荐:win7 32位系统
1.首先,因为是win7,一般要更改一些东西都需要管理员权限;所以我们打开cmd之前要用右键以管理员身份打开;

2.然后在cmd里输入命令:route print ,意思是显示路由信息,

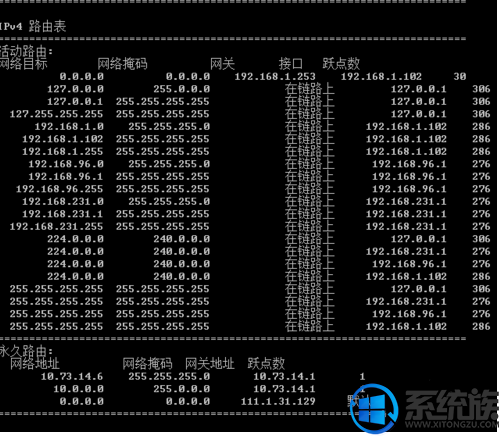
3.从路由信息表中我们可以看到现在电脑上存在的路由,如图:在网络目标下对应的地址如果0.0.0.0的,说明是到所有网络的,也就是说这是默认的路由,如果没有其它明细路由存在的话,就都走这个路由了;这里你可以看到我这里还存在另一条10.0.0.0为目的地址的路由,这条路由的意思就是如果你要访问10.0.0.0段地址的,走这条路由;结合上面的这条默认路由我们就可以同时访问内外网了(10.0.0.0为内网的地址段),路由规则是先匹配明细路由,也就是说你访问的时候电脑会先检测你访问的是不是10.0.0.0的内网地址,如果是,就走内网,如果不是,就全部走默认路由到公网;

4.那这里我们怎么设置呢?其实很简单,我们可以通过route add添加路由,首先,你公网地址按照正常的设置不要动,然后内网地址你在本地连接里配上的时候不要填网关,一个主机不能同时存在两个默认网关;内网的网关我们通过命令加在路由上就可以了;比如我加我原来存在的那个内网地址,如图:用这个命令:route -p add 10.0.0.0 mask 255.255.255.0 10.73.14.1;其中route add 命令是加路由的意思,后面跟上目的地址,mask后面加匹配的掩码,最后是网关地址,-p的意思是永久有效,因为你不加-p的话,一旦主机重新启动之后,你加的那条路由会消失的,所以一般都会加-p,当然如果你是临时用用的,可以不加-p;

以上就是win7系统内外网同时连接的操作方法,有需要用户可以按上述方法进行设置,希望今天的分享能给大家带来帮助。


















