win7阴影边框怎么添加|win7添加阴影边框的方法
发布时间:2018-08-18 15:17:22 浏览数: 小编:yue
有位win7用户,想给自己电脑窗口加上阴影效果,可是由于他本人是刚开始接触计算机,有些操作不是很熟悉,对于这个简单的设置,他却犯了难,那么,具体要怎么设置呢?我们一起来看看吧!
推荐:win7 64位专业版
1.我的电脑右击属性,找到高级系统保护
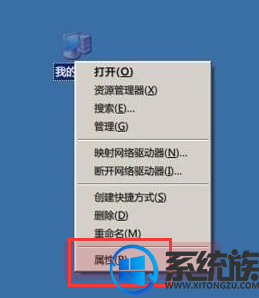
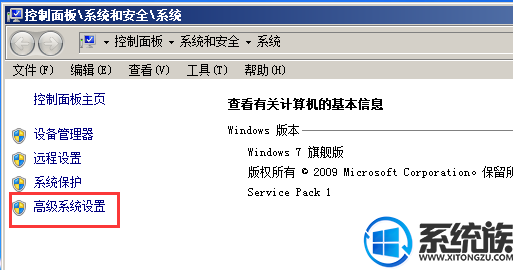
2.进入高级系统保护,点击高级,找到性能-设置
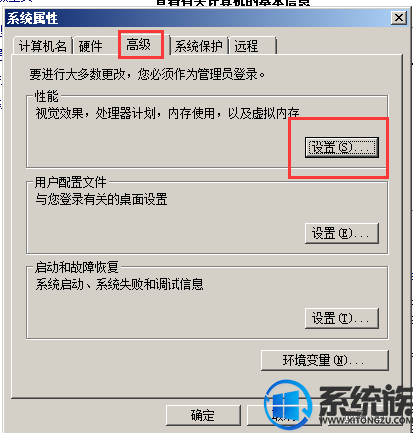
3.进入设置,把窗口阴影√即可。或者点击让windows选择计算机外观和性能设置
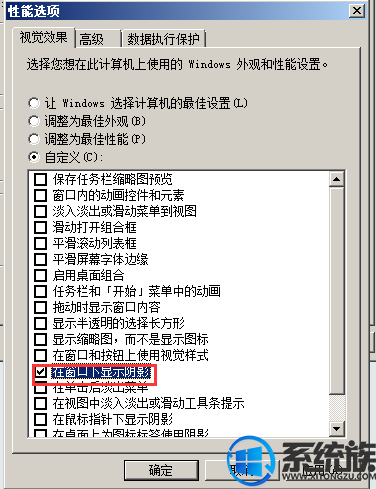
以上就是win7窗口设置阴影效果的操作过程,有兴趣的用户,可以按上述方法试试,希望今天的分享能给大家带来帮助
推荐:win7 64位专业版
1.我的电脑右击属性,找到高级系统保护
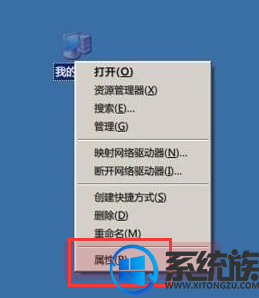
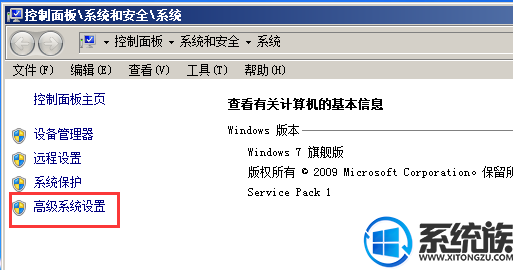
2.进入高级系统保护,点击高级,找到性能-设置
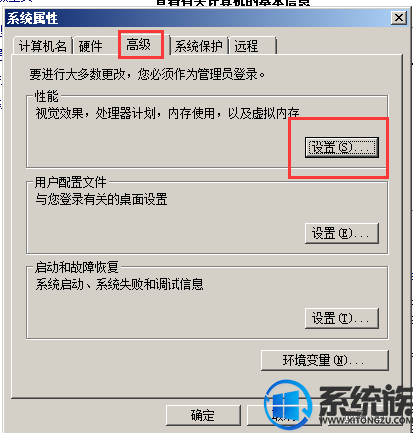
3.进入设置,把窗口阴影√即可。或者点击让windows选择计算机外观和性能设置
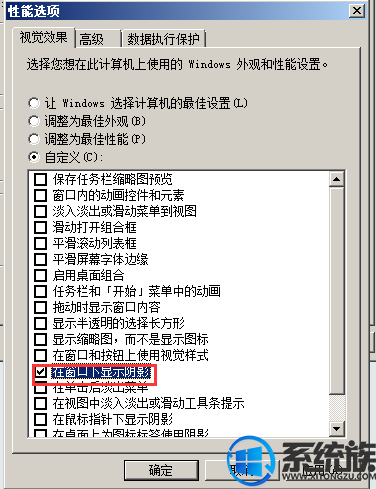
以上就是win7窗口设置阴影效果的操作过程,有兴趣的用户,可以按上述方法试试,希望今天的分享能给大家带来帮助


















