win7怎么设置成待机幻灯片|win7设置成待机幻灯片的方法
发布时间:2018-08-18 15:17:22 浏览数: 小编:yue
打开电脑,面对着一成不变的桌面背景,容易让人觉得疲劳,那么,想要更改桌面背景图片成幻灯片形式,一定很有新鲜感吧!要怎么设置背景为放映幻灯片模式呢?有兴趣的用户就跟着小编一起去了解下吧!
推荐:win7旗舰版
1.回到系统桌面,右键选择最下方的“个性化”,进入设置;
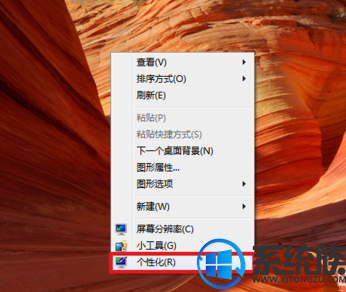
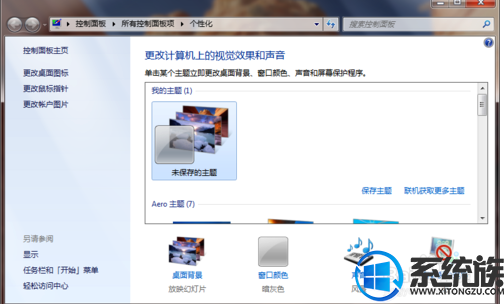
2.点击“更改计算机上的视觉效果和声音”框下的“桌面背景”图标;
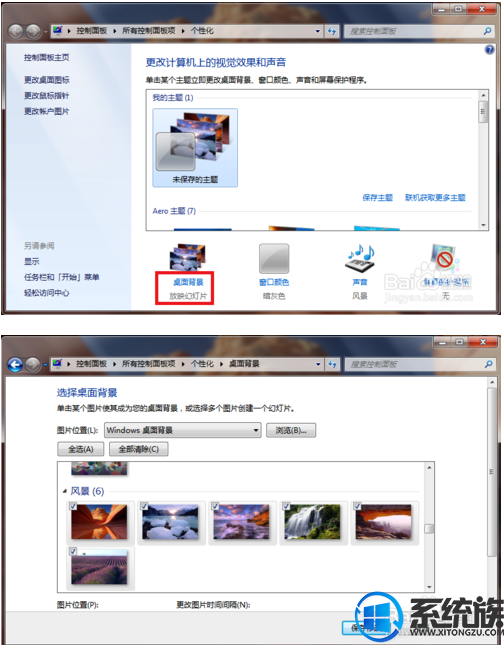
3.在进入的桌面背景设置中下拉选择图片位置,如图片库等,或通过右侧“浏览”按钮选择图片保存文件夹位置;
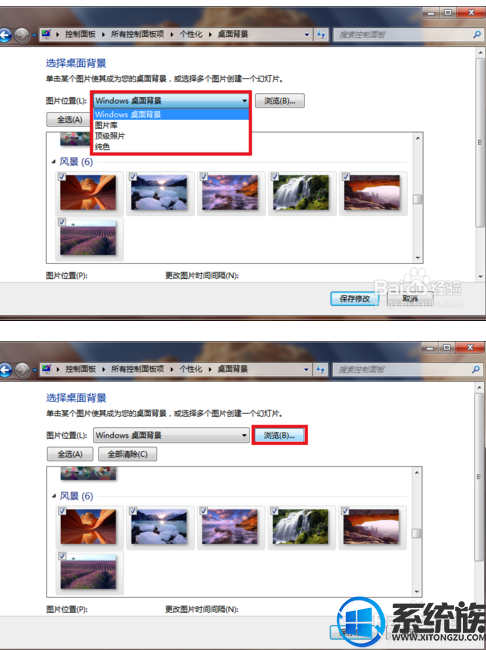
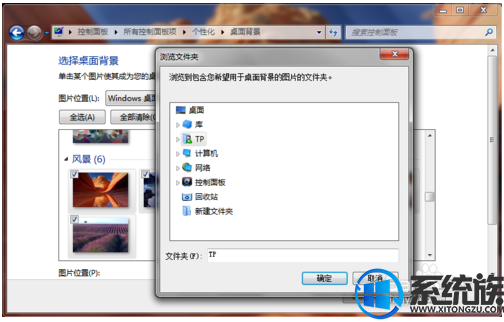
4.下拉窗口至“图片位置”,可选择“填充、适应、拉伸、平铺、居中”等模式;
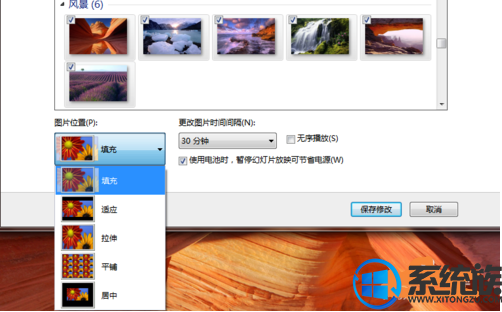
5.右侧“更改图片时间间隔”,下拉定义放映时间间隔,可勾选“无序播放”设置;最后记得点击右下角的“保存修改”以成功完成设置。

以上就是win7系统背景桌面设置成幻灯片模式的过程,有兴趣的用户可以按上述方法进行设置,希望今天的分享能给大家带来帮助。
推荐:win7旗舰版
1.回到系统桌面,右键选择最下方的“个性化”,进入设置;
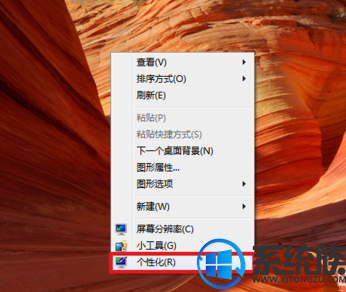
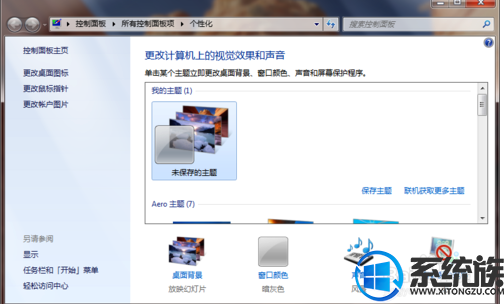
2.点击“更改计算机上的视觉效果和声音”框下的“桌面背景”图标;
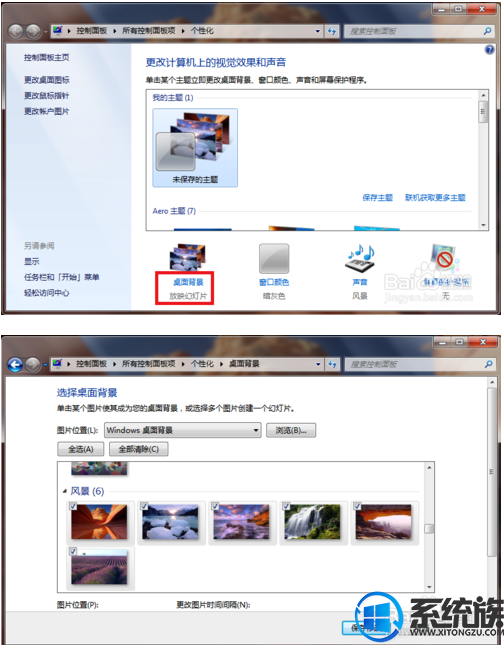
3.在进入的桌面背景设置中下拉选择图片位置,如图片库等,或通过右侧“浏览”按钮选择图片保存文件夹位置;
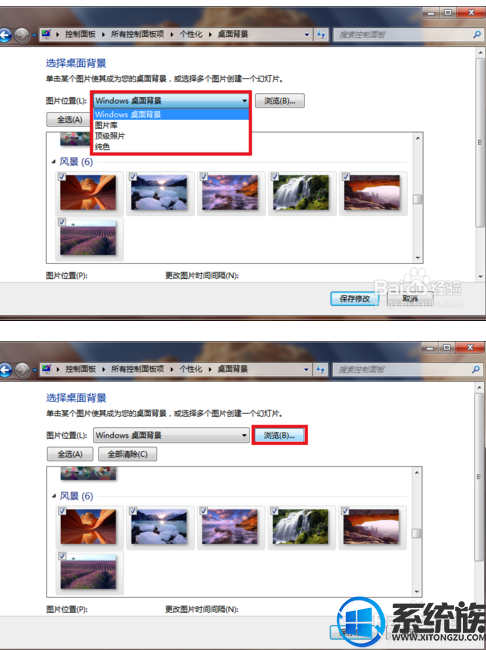
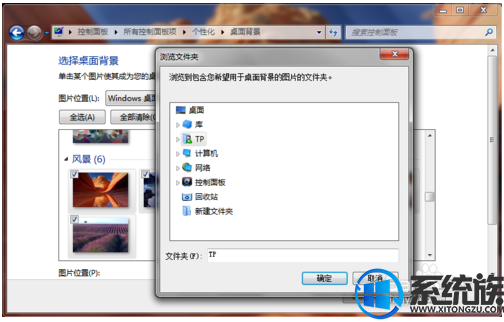
4.下拉窗口至“图片位置”,可选择“填充、适应、拉伸、平铺、居中”等模式;
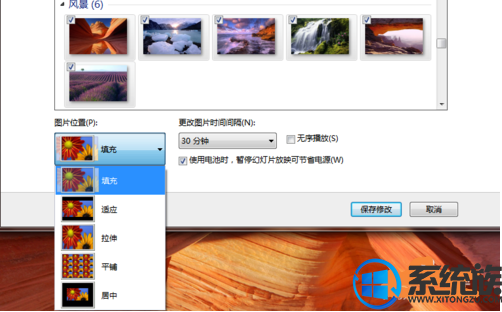
5.右侧“更改图片时间间隔”,下拉定义放映时间间隔,可勾选“无序播放”设置;最后记得点击右下角的“保存修改”以成功完成设置。

以上就是win7系统背景桌面设置成幻灯片模式的过程,有兴趣的用户可以按上述方法进行设置,希望今天的分享能给大家带来帮助。


















