win7系统玩游戏时怎么调颜色质量|win7系统玩游戏时调颜色质量的方法
发布时间:2018-08-25 11:15:09 浏览数: 小编:yue
win7系统跟XP相对比,其阴影效果是较宽的,且是渐变的,它的阴影过渡更多,也显得更漂亮,还能应用透明效果。但是我们在运行了某些游戏后,WIN7漂亮的效果就看不到了。这是怎么回事呢?我们要怎么去调win7颜色的质量呢?有兴趣的用户,就一起来看看吧!
推荐:win7激活版
1. 在桌面空白地方右击,从弹出菜单中选择“屏幕分辨率”:
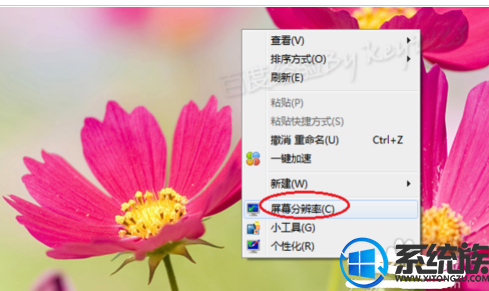
2. 然后在打开的窗口中单击右下角的“高级设置”链接
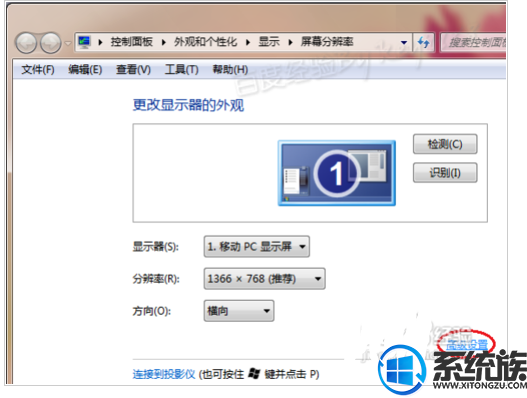
3.在打开的属性对话框中,切换到“监视器”选项卡,单击下面的“颜色”下拉列表框,可以发现可以有16位或32位色的选择:
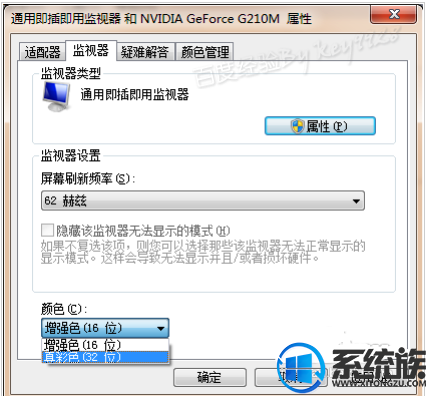
4.我们选择其中的一种,单击“确定”按钮保存退出即可。
推荐:win7激活版
1. 在桌面空白地方右击,从弹出菜单中选择“屏幕分辨率”:
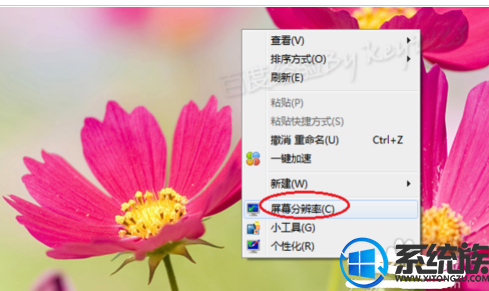
2. 然后在打开的窗口中单击右下角的“高级设置”链接
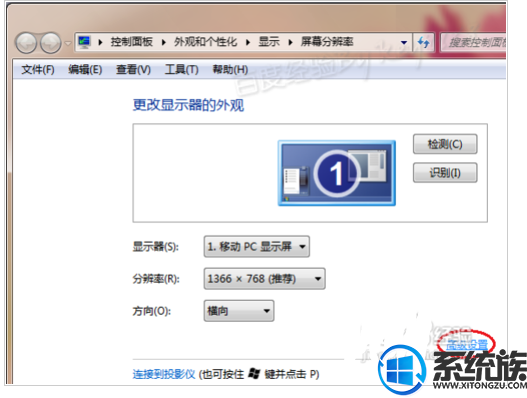
3.在打开的属性对话框中,切换到“监视器”选项卡,单击下面的“颜色”下拉列表框,可以发现可以有16位或32位色的选择:
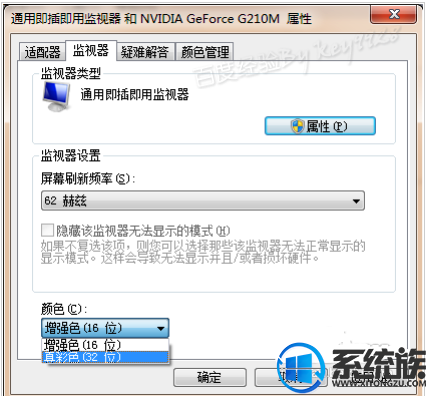
4.我们选择其中的一种,单击“确定”按钮保存退出即可。
我们还可以进行更为详细的快速的设置。切换到“适配器”选项卡,单击最下面的“列出所有模式”按钮:

5. 从弹出的对话框显示的有效列表中选择一种,然后单击“确定”按钮即可:

6. 最后我们再来对比下16位色(上图)和32位色(下图)的区别。上图16位的完全是纯色,且边框和标题栏都没有过渡颜色、也不透明,而32位反之:
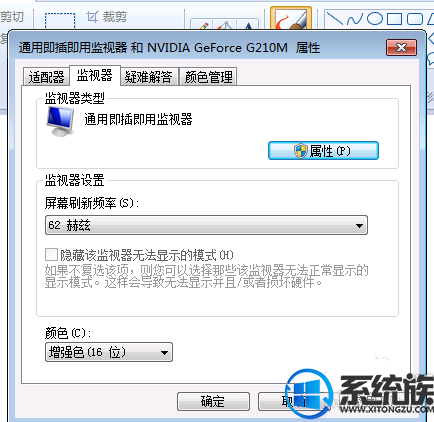
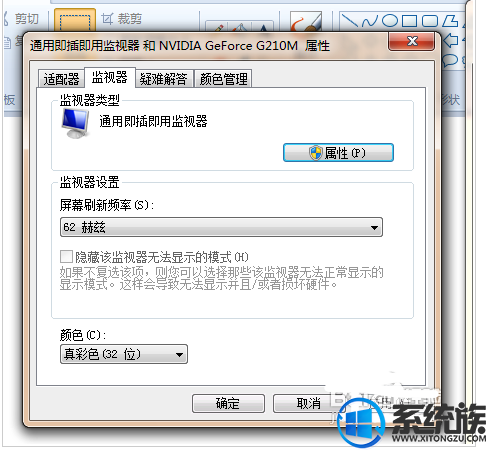
以上就是win7系统玩游戏时的调颜色质量,有需要的用户可以参照上述方法进行调色,希望今天的分享能给大家带来帮助


















