怎么使用vmware装win7系统|vmware安装win7系统的教程
发布时间:2018-08-29 10:26:41 浏览数: 小编:yue
VMWare虚拟机软件是一个“虚拟PC”软件,它使你可以在一台机器上同时运行二个或更多Windows、DOS、LINUX系统。与“多启动”系统相比,VMWare采用了完全不同的概念。多启动系统在一个时刻只能运行一个系统,在系统切换时需要重新启动机器。那么,我们要怎么在VMWare上安装win7系统呢?很多用户都不会,不要着急,接下来,小编就来分享下如何在虚拟机安装win7系统,有兴趣的用户,可以一起来看看。
推荐:win7 iso镜像64位
安装虚拟机:
1.打开我们的虚拟机,然后在文件中选择新建一个虚拟机,或者在主页上选择新建一个虚拟机,都是一样的。
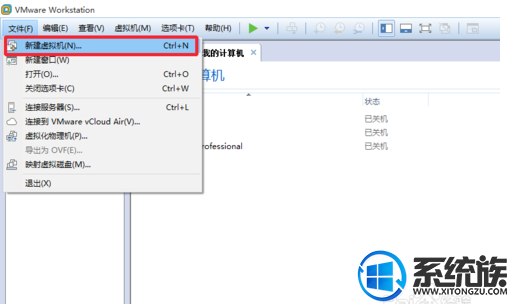
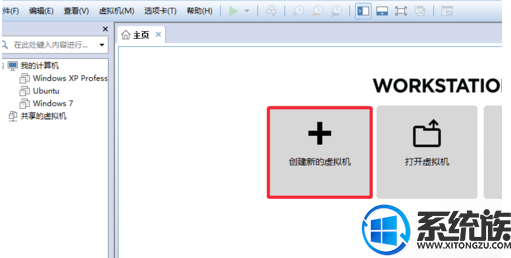
2.在这里我们简单行事,选择“典型”安装。
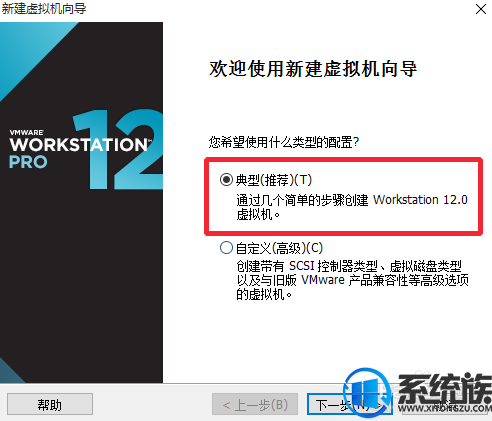
3.在这里点击浏览,将我们下载好的win7镜像系统添加进去,然后选择第三个“稍后安装操作系统”点击下一步继续操作。
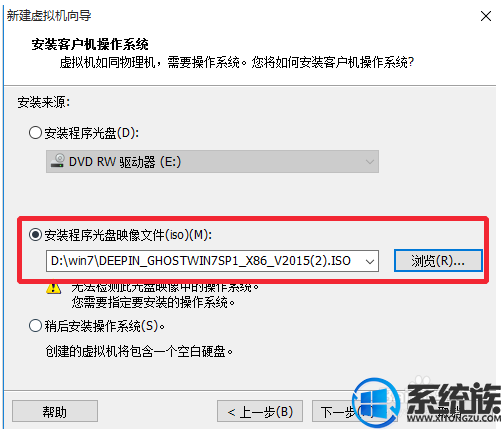
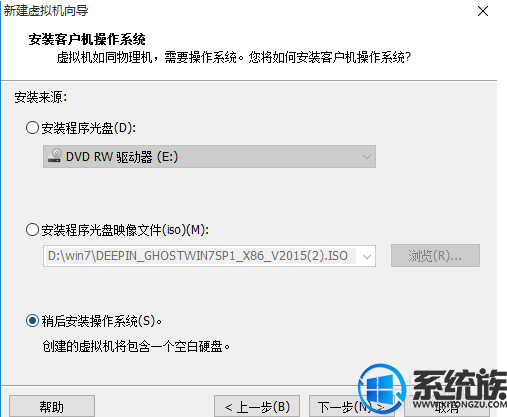
4.选择我们所安装的系统的名称,上面的选择第一个,下面的选择win7就可以了
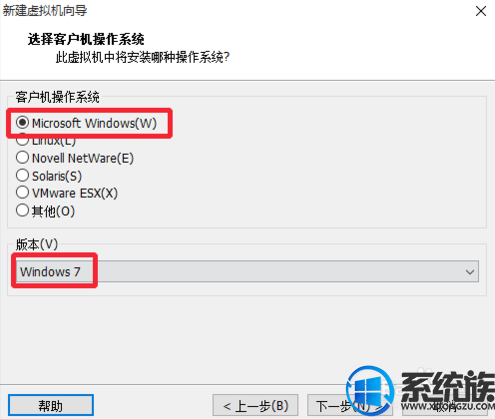
5.然后我们新建一个文件夹,将它保存在我们的新建文件夹中,不要保存在系统盘。
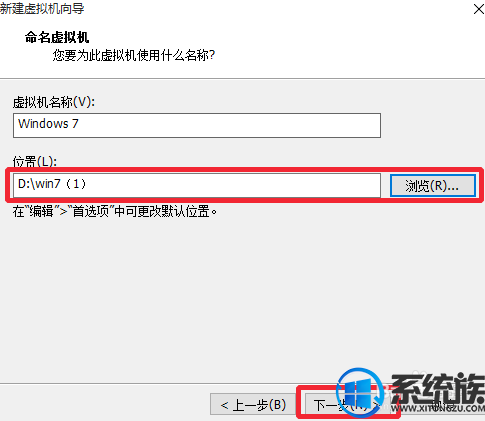
6.设置硬盘大小,一般按照默认设置来,也可以加大一点,看个人的需求,下面的选择第二个,方便我们等会分区,然后点击下一步。

7.在这里我们选择自定义硬件。

8.在左边的硬件当中选择第三个“CD/DVD”然后右侧的连接中,选择“使用ios映像文件“点击”浏览“将我们下载好的ios镜像文件添加到这里面来。
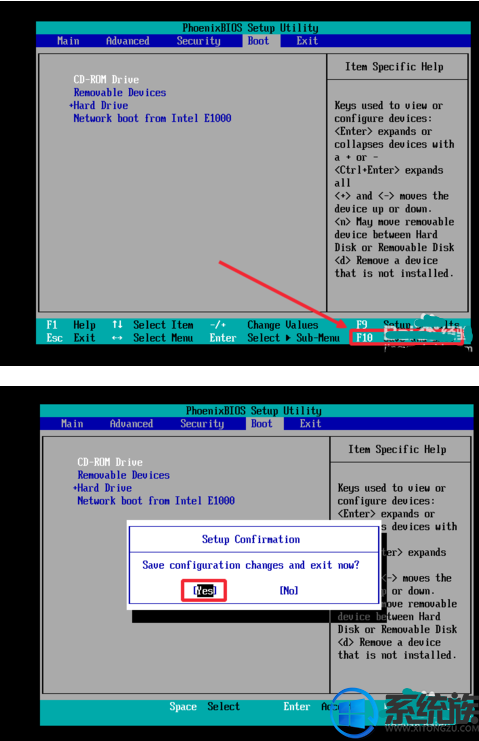
5.进入到工具界面,我们选择第五个,直接分成4个区,这样非常简单,不用我们自己去分区
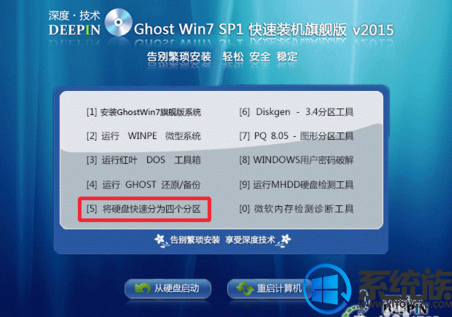
6.选择”yes“回车确定,这两个对话框我们都选择”yes“。
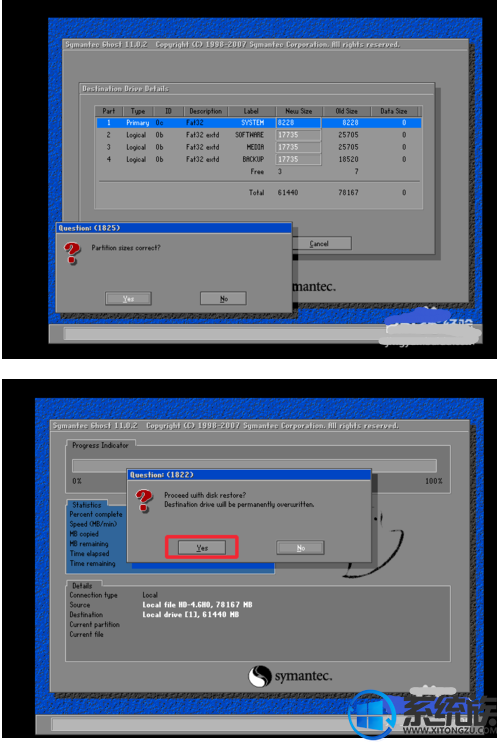
7.然后再次回到系统工具箱,我们选择第一个,将系统安装在我们的分盘上,直接按”1“键就可以了,你也可以使用鼠标操作。
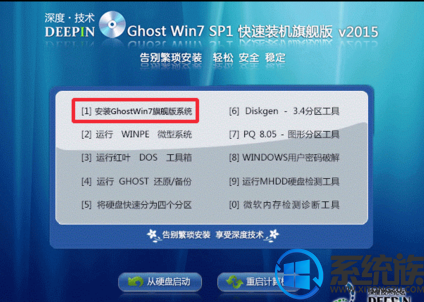
8.然后就是漫长的等待了,我们耐心等待安装即可,反正心急吃不了热豆腐,趁这个时间去喝杯茶,跑杯咖啡,或者浏览一会网页啥的都行,干等就没意思了。
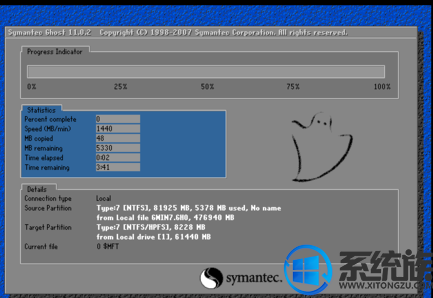
9.安装程序正在启动服务。
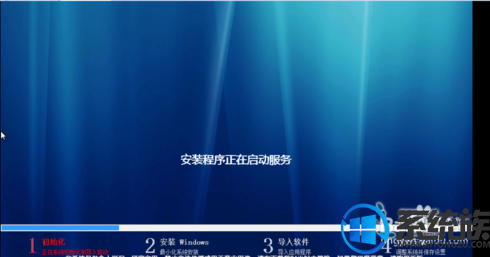
10.正在准备windows。
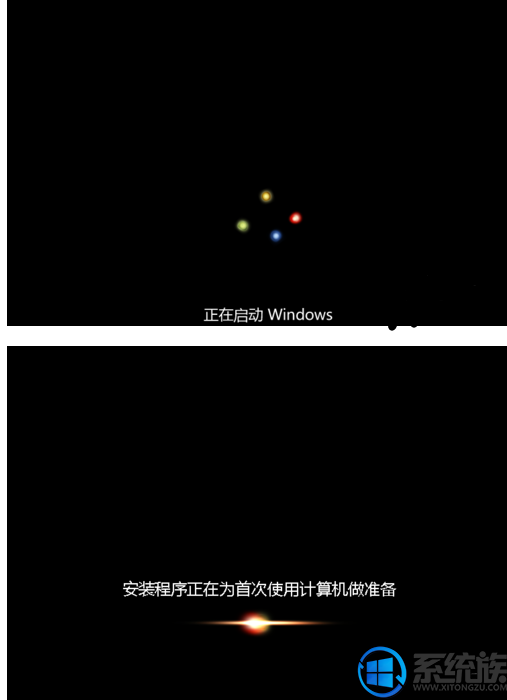
11.当它返回打我们的工具界面时,我们不要有任何的操作,右下角有一个时间,我们等着就好。

12.稍后我们就能进入到我们的系统桌面了,系统安装也就到此完结了

13.当然,我们刚安装完之后一般不是最佳分辨率,我们鼠标右键点击桌面,然后调整合适的分辨率,点击确定保存设置即可全屏。
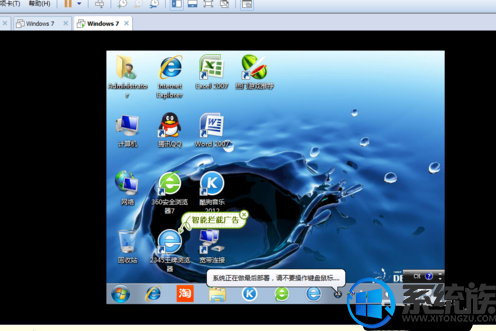
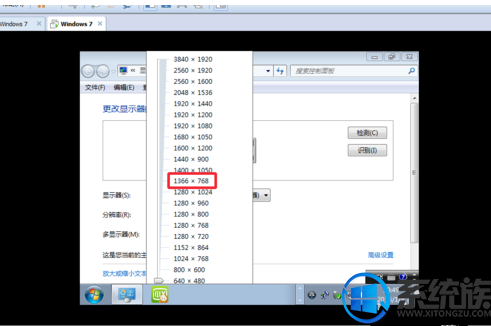
14.进入我们所熟悉的win7界面。

以上就是虚拟机安装win7系统的教程,有兴趣的用户可以参照上述教程进行安装 ,希望今天的分享能给大家带来帮助
推荐:win7 iso镜像64位
安装虚拟机:
1.打开我们的虚拟机,然后在文件中选择新建一个虚拟机,或者在主页上选择新建一个虚拟机,都是一样的。
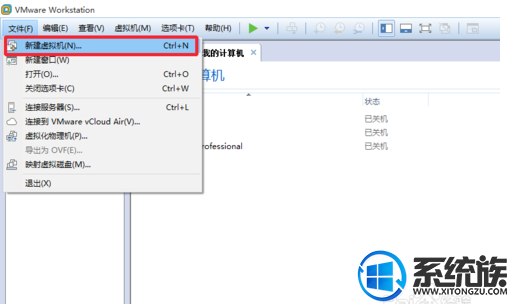
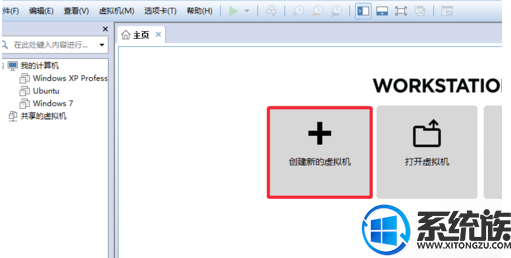
2.在这里我们简单行事,选择“典型”安装。
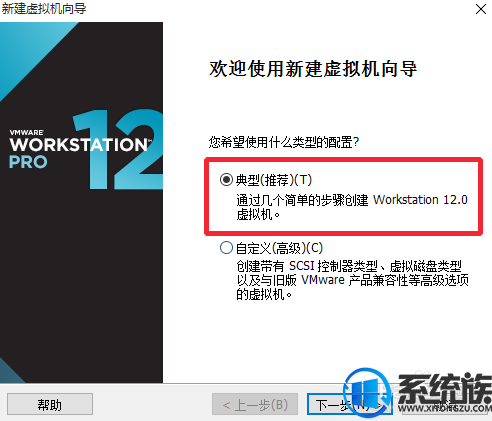
3.在这里点击浏览,将我们下载好的win7镜像系统添加进去,然后选择第三个“稍后安装操作系统”点击下一步继续操作。
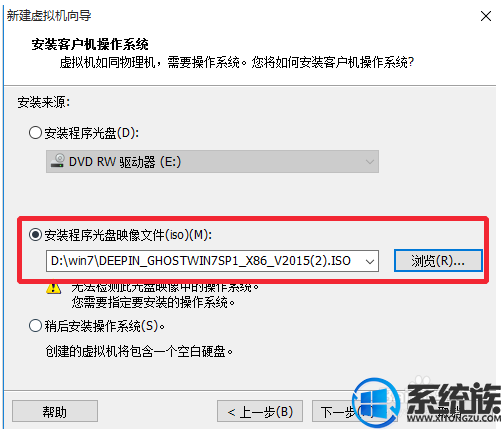
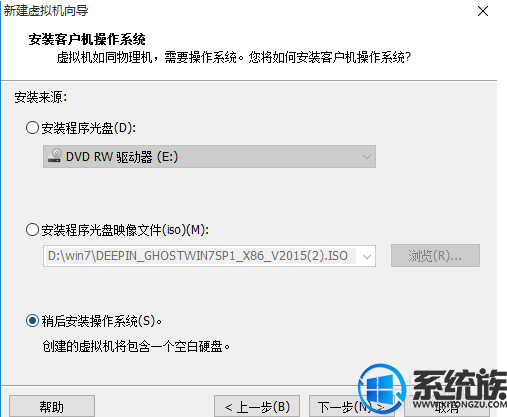
4.选择我们所安装的系统的名称,上面的选择第一个,下面的选择win7就可以了
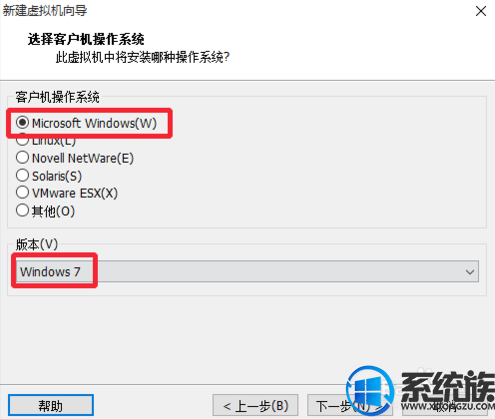
5.然后我们新建一个文件夹,将它保存在我们的新建文件夹中,不要保存在系统盘。
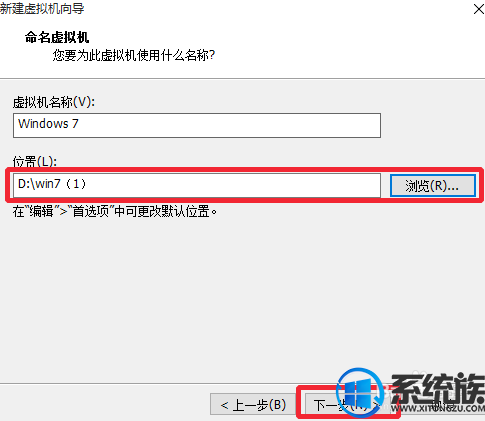
6.设置硬盘大小,一般按照默认设置来,也可以加大一点,看个人的需求,下面的选择第二个,方便我们等会分区,然后点击下一步。

7.在这里我们选择自定义硬件。

8.在左边的硬件当中选择第三个“CD/DVD”然后右侧的连接中,选择“使用ios映像文件“点击”浏览“将我们下载好的ios镜像文件添加到这里面来。
点击下面的”高级“,选择第三个”IDE“点击确定。然后关闭硬件设置。
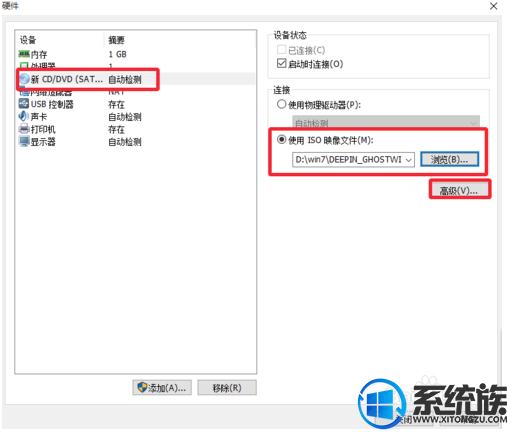

安装win7:
1.建立好虚拟机之后,我们就要安装系统了,安装过程并没有那么复杂,按照提示操作就可以了。
右键点击我们刚才创建的虚拟机的名称,在电源中,选择”打开电源时进入固件“
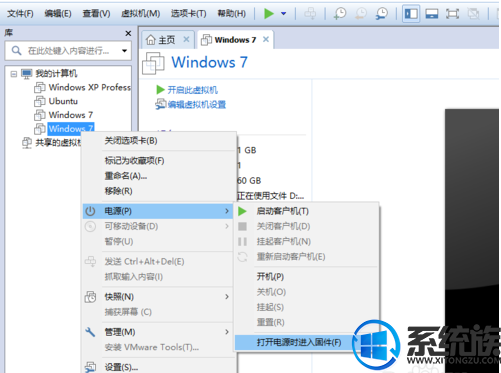
2.稍后我们就进入到BIOS设置界面,在这里我们使用键盘上来操作,使用方向键将光标移动到第四个选项”boot“上面来。
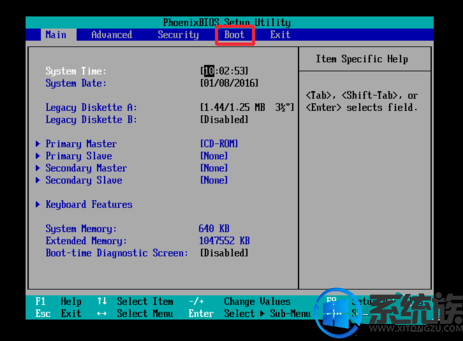
3.然后找到"CD-ROM drive",使用”+“号键将它的位置调整到第一个上面来。
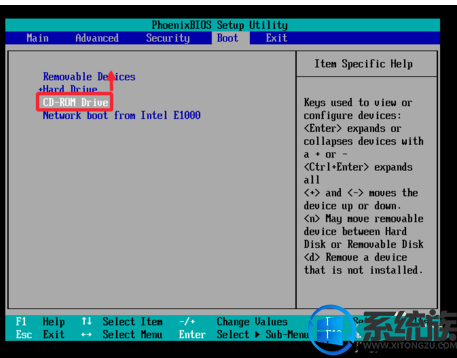
4.按F10保存我们的设置更改,然后弹出对话框我们选择”yes“回车确定。
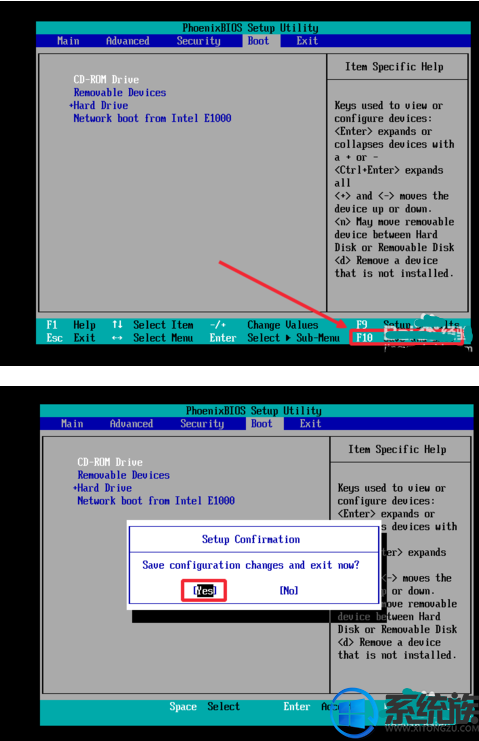
5.进入到工具界面,我们选择第五个,直接分成4个区,这样非常简单,不用我们自己去分区
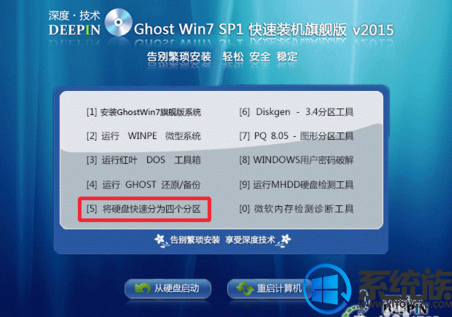
6.选择”yes“回车确定,这两个对话框我们都选择”yes“。
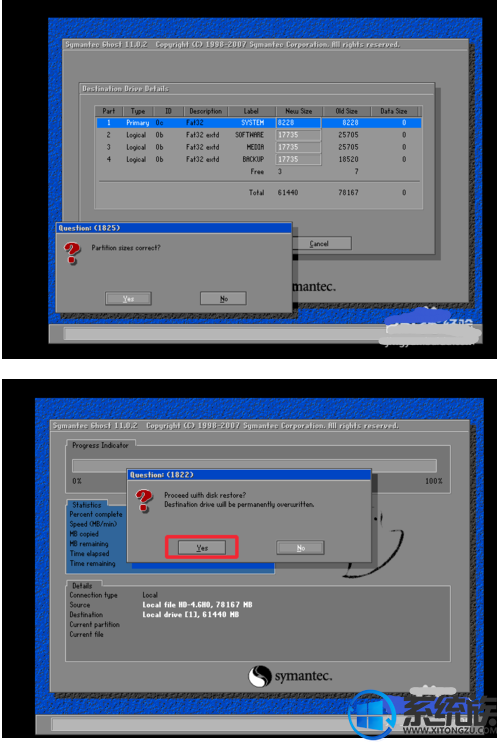
7.然后再次回到系统工具箱,我们选择第一个,将系统安装在我们的分盘上,直接按”1“键就可以了,你也可以使用鼠标操作。
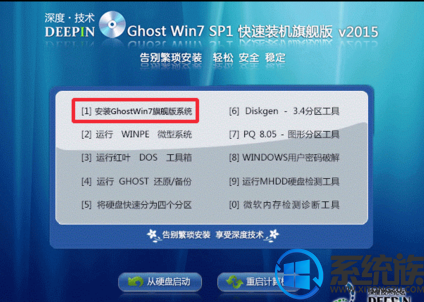
8.然后就是漫长的等待了,我们耐心等待安装即可,反正心急吃不了热豆腐,趁这个时间去喝杯茶,跑杯咖啡,或者浏览一会网页啥的都行,干等就没意思了。
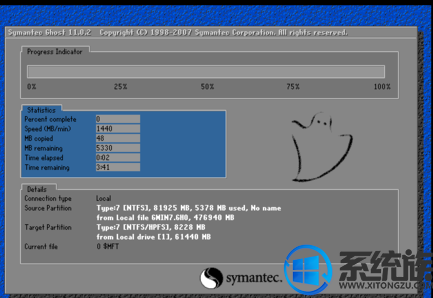
9.安装程序正在启动服务。
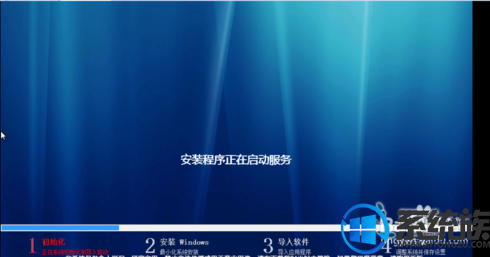
10.正在准备windows。
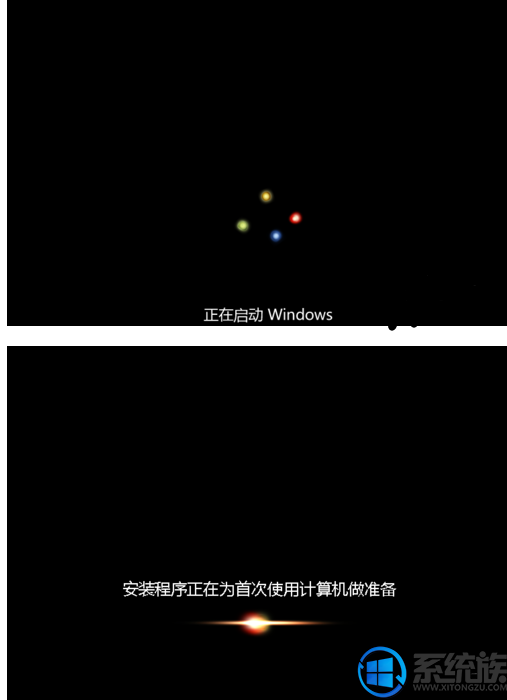
11.当它返回打我们的工具界面时,我们不要有任何的操作,右下角有一个时间,我们等着就好。

12.稍后我们就能进入到我们的系统桌面了,系统安装也就到此完结了

13.当然,我们刚安装完之后一般不是最佳分辨率,我们鼠标右键点击桌面,然后调整合适的分辨率,点击确定保存设置即可全屏。
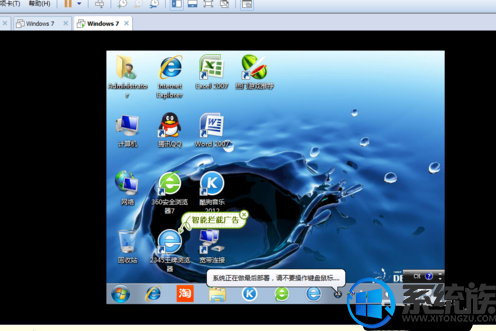
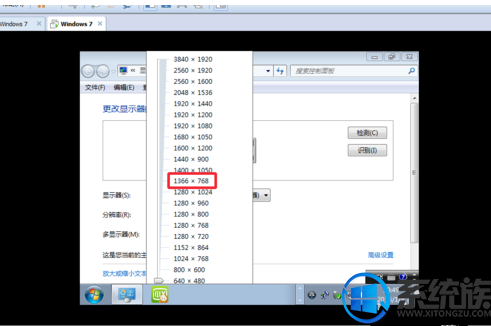
14.进入我们所熟悉的win7界面。

以上就是虚拟机安装win7系统的教程,有兴趣的用户可以参照上述教程进行安装 ,希望今天的分享能给大家带来帮助


















