win7怎么利用cooledit软件降噪?
发布时间:2018-09-01 14:16:58 浏览数: 小编:yue
win7系统在电脑录制歌曲后,会有杂音,没有像录音棚一样的效果,那么,要怎么去降噪音呢?这时候就可以利用cooledit软件来消除环境噪音,cooledit是一款功能强大、效果出色的多轨录音和音频处理软件,那么win7系统如何用cooledit轻松消除环境噪音?我们一起来看看吧!
推荐:ghost win7系统
1.首先,在打开CoolEdit软件,进入多音轨编辑界面;

2.然后,在CoolEdit菜单栏插入中选择音频文件,导入需要消除噪音的声音文件2.wav;

3.在双击有波形的音轨,进入单轨编辑界面,在观察波形,就可以看到在两个大的波幅之间,原本应该是没声音的,但还是存在那种振幅不大的小波形,这就是环境噪音的波形;

4.在选中噪音波形后, 在效果菜单栏中选中依次选择噪音消除、降噪器,弹出降噪器窗口波形;


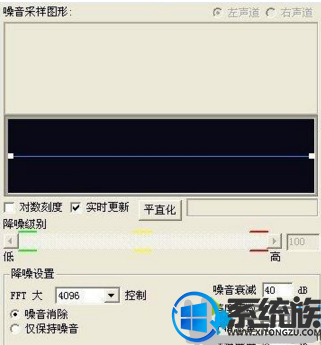
5.接下来,在点击噪音采样,点击保存采样,将该段噪音保存为噪音.fft文件;

6.在关闭降噪器窗口,点击鼠标右键,在弹出的窗口中选择选择全部波形命令,这样整个音频文件的波形都呗选中了,在这个基础上按第4步操作,调出降噪器(点击加载采样,调出刚保存的噪音.fft文件);

7.在点击降噪器窗口中的确定按键,就可以进行噪音消除了,最后再消除噪音成功后的波形,可以非常明显地看到,两段声音之间的波形变成了细细的直线(完成后降噪的操作,修改后进行另存为,保存后就可以和原来的音频进行对比,效果相差很多)。

以上就是win7系统用cooledit轻松消除环境噪音的详细教程,有需要的用户,不妨参照上述方法,希望今天的分享能给大家带来帮助
推荐:ghost win7系统
1.首先,在打开CoolEdit软件,进入多音轨编辑界面;

2.然后,在CoolEdit菜单栏插入中选择音频文件,导入需要消除噪音的声音文件2.wav;

3.在双击有波形的音轨,进入单轨编辑界面,在观察波形,就可以看到在两个大的波幅之间,原本应该是没声音的,但还是存在那种振幅不大的小波形,这就是环境噪音的波形;

4.在选中噪音波形后, 在效果菜单栏中选中依次选择噪音消除、降噪器,弹出降噪器窗口波形;


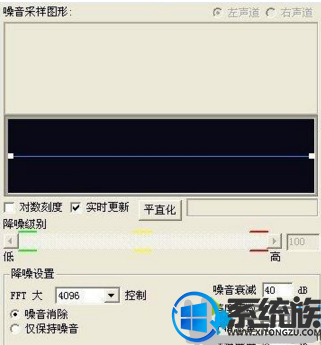
5.接下来,在点击噪音采样,点击保存采样,将该段噪音保存为噪音.fft文件;

6.在关闭降噪器窗口,点击鼠标右键,在弹出的窗口中选择选择全部波形命令,这样整个音频文件的波形都呗选中了,在这个基础上按第4步操作,调出降噪器(点击加载采样,调出刚保存的噪音.fft文件);

7.在点击降噪器窗口中的确定按键,就可以进行噪音消除了,最后再消除噪音成功后的波形,可以非常明显地看到,两段声音之间的波形变成了细细的直线(完成后降噪的操作,修改后进行另存为,保存后就可以和原来的音频进行对比,效果相差很多)。

以上就是win7系统用cooledit轻松消除环境噪音的详细教程,有需要的用户,不妨参照上述方法,希望今天的分享能给大家带来帮助
上一篇: win7系统重装之后怎么激活?
下一篇: win7怎么恢复快捷键


















