win7 word2003安全模式怎么解除|win7 word2003安全模式解除的方法
发布时间:2018-09-04 19:00:52 浏览数: 小编:yue
什么是word安全模式?就是在这种word安全模式下,Word将仅显示空白窗口,需要再手动打开文档方可显示。如果选择“否”,则Word又将弹出错对话框,陷入死循环。但是,除Word外其他Office组件均可正常运行。那么当我们遇到word安全模式时要怎么办呢?有什么办法来来解决?针对这个问题,接下来小编就来分享下解决word安全模式方法。
推荐:win7专业版
方法一:
1.打开“我的电脑”,直接把这个路径地址C:\Documents and Settings\Administrator\Application Data\Microsoft\Templates,拷贝到上面的地址栏,
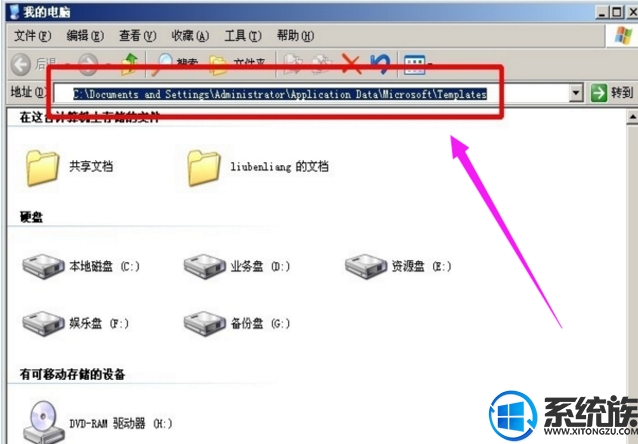
2.按下回车键,会自动定位到Templates文件夹下,直接可以看到模板文件。
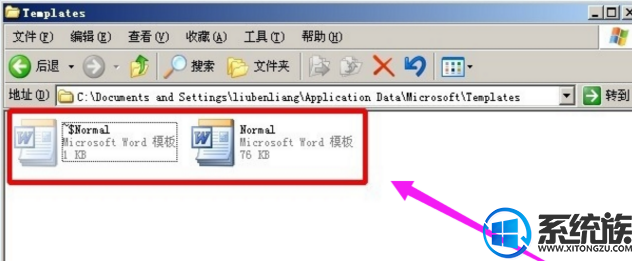
3.把这个Templates文件夹下的所有东西全删除掉。
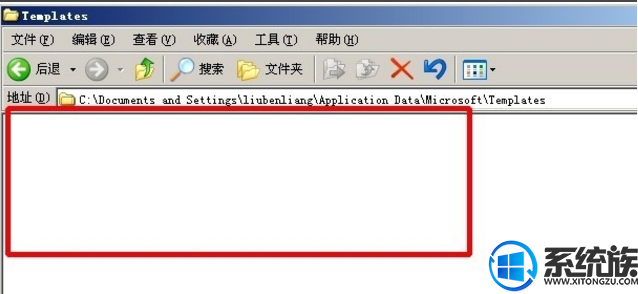
方法二:
1.点任务栏的开始-运行,在打开后面输入这段命令 %appdata%\microsoft\templates

2.然后按回车键或直接按确定,直接定位到这个Templates文件夹下。
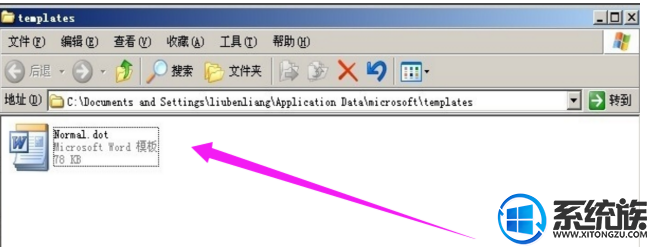
3.最后把这个Normal.dot模板文件删除,重新打开Word文档,即可恢复正常。
以上两种方法就是解决word安全模式的方法,有遇到同样问题的用户,可以参照上述方法来解决,希望今天的分享能大家带来帮助
推荐:win7专业版
方法一:
1.打开“我的电脑”,直接把这个路径地址C:\Documents and Settings\Administrator\Application Data\Microsoft\Templates,拷贝到上面的地址栏,
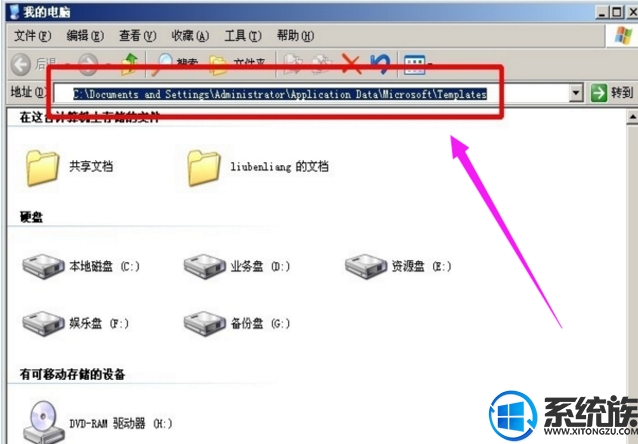
2.按下回车键,会自动定位到Templates文件夹下,直接可以看到模板文件。
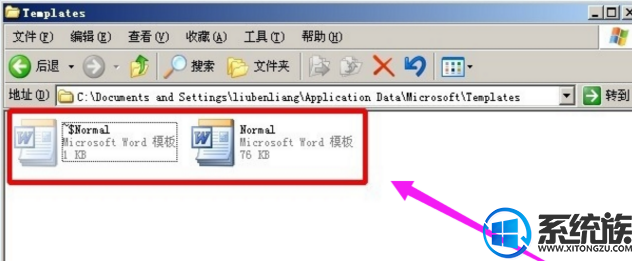
3.把这个Templates文件夹下的所有东西全删除掉。
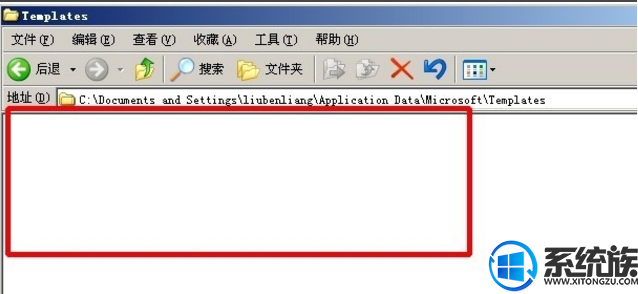
方法二:
1.点任务栏的开始-运行,在打开后面输入这段命令 %appdata%\microsoft\templates

2.然后按回车键或直接按确定,直接定位到这个Templates文件夹下。
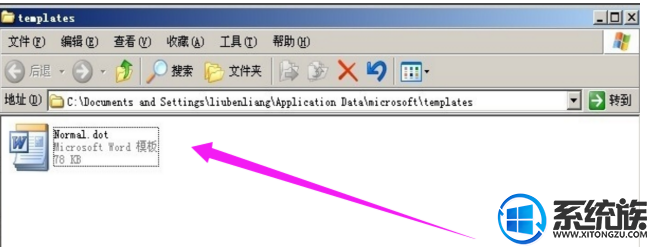
3.最后把这个Normal.dot模板文件删除,重新打开Word文档,即可恢复正常。
以上两种方法就是解决word安全模式的方法,有遇到同样问题的用户,可以参照上述方法来解决,希望今天的分享能大家带来帮助
上一篇: win7配置失败开不了机怎么办?


















