win7怎么清除主磁盘|win7清除主磁盘的方法
发布时间:2018-09-06 17:45:48 浏览数: 小编:yue
我们在使用win7系统的过程中,有的用户,给电脑分区显得有点多,还有点杂且没有什么用,就想说将一些没用的分区删除掉,那么,要怎么删除掉分区呢?针对这样的问题,小编就来分享下Win7系统怎么删除磁盘盘主分区。
推荐:win7 32位激活版
1.首先鼠标右击电脑桌面上的“计算机”图标,选择“管理”选项。
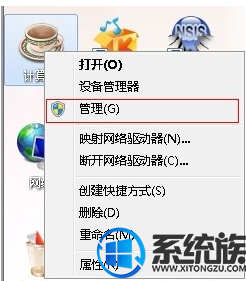
2.然后在弹出来的计算机管理界面中,在左侧点击“存储-磁盘管理”项。
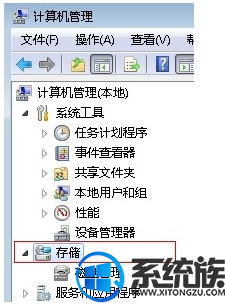
3.接着在窗口右侧中鼠标右击要删除的本地磁盘,在右键菜单中选择“删除卷”选项。
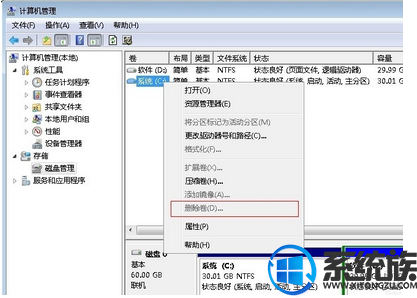
4.在弹出来的“删除此卷将清除其上的所有数据”的提示框中点击“是”按钮。
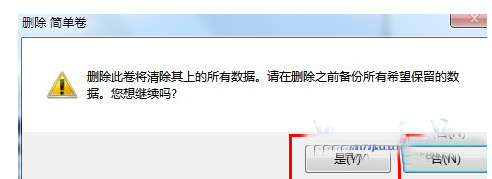
推荐:win7 32位激活版
1.首先鼠标右击电脑桌面上的“计算机”图标,选择“管理”选项。
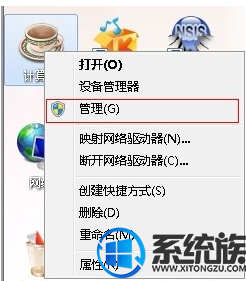
2.然后在弹出来的计算机管理界面中,在左侧点击“存储-磁盘管理”项。
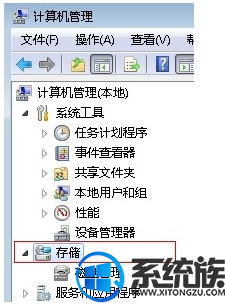
3.接着在窗口右侧中鼠标右击要删除的本地磁盘,在右键菜单中选择“删除卷”选项。
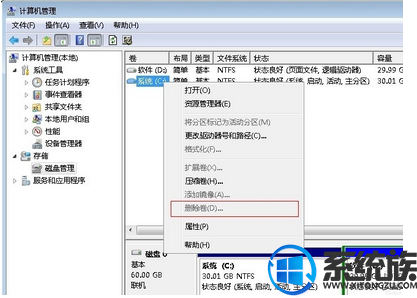
4.在弹出来的“删除此卷将清除其上的所有数据”的提示框中点击“是”按钮。
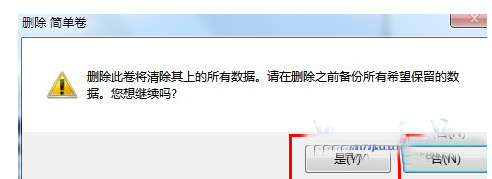
5、接着就可以在磁盘管理中看到被删除的卷变成“未分配”状态,在计算机中也不会看到该卷了。

以上就是win7系统里删除主分区的过程,有需要的用户,可以参照上述方法进行操作,希望今天的分享能大家带来帮助


















