win7 突然界面黑屏怎么办?|win7界面黑屏修复教程
发布时间:2018-09-06 17:46:44 浏览数: 小编:yue
我们在使用电脑的过程中,经常会遇到这样或是那样的问题,其中,电脑黑屏是最常见的故障,有win7用户就遇到过这样的问题:打开电脑,显示几个开机字样之后,电脑就黑屏了,这时仅仅能看到一个可移动的鼠标光标。不知道这是怎么回事,要怎么办?下面,小编就跟大家分享下电脑进入系统后黑屏的修复方法。
推荐:win7 iso镜像64位
1.先试试重新开机,按F8,进入到启动菜单,选择“使用最后一次正确配置”选项,进入系统查看是否解决故障了。

2.如果电脑还是不能正常启动,可以尝试按Ctrl+Alt+Delete键,打开“任务管理器”窗口,选或许问题就顺利解决了。选择“Windows管理器”中的“新建任务”,然后点击下方的“新任务
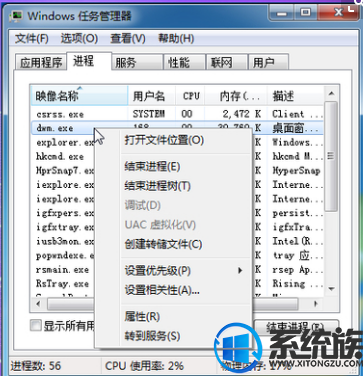
3.若问题还是没有得到解决,然后尝试下一种方法:在电脑开机同时按住F8键,选择进入到“安全模式”
推荐:win7 iso镜像64位
1.先试试重新开机,按F8,进入到启动菜单,选择“使用最后一次正确配置”选项,进入系统查看是否解决故障了。

2.如果电脑还是不能正常启动,可以尝试按Ctrl+Alt+Delete键,打开“任务管理器”窗口,选或许问题就顺利解决了。选择“Windows管理器”中的“新建任务”,然后点击下方的“新任务
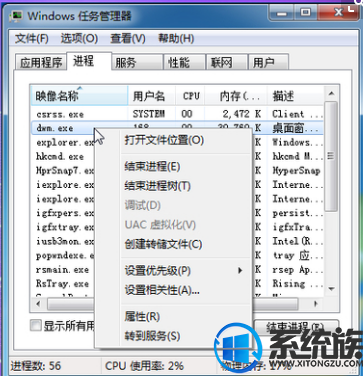
3.若问题还是没有得到解决,然后尝试下一种方法:在电脑开机同时按住F8键,选择进入到“安全模式”
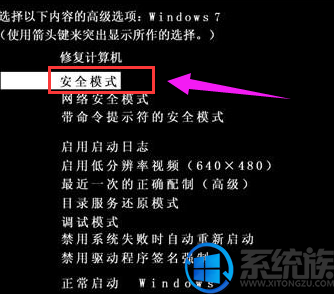
4.然后点击开始运行,弹出“运行”对话框之后,
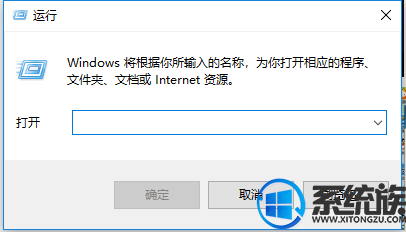
5.在“运行”一栏中输入Msconfig,然后打开系统配置窗口。在窗口上切换到“启动”项,把一些必要的开机程序右侧对应的勾去掉,
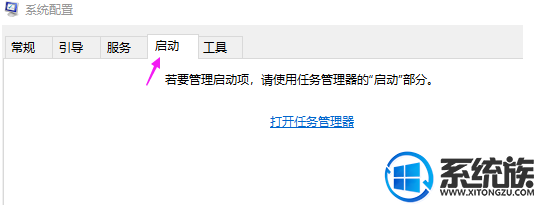
6.然后再次重启电脑查看故障是否解决。
以上就是电脑进入系统后黑屏的处理方法,如有用户遇到同样问题的,不妨试试上述方法,希望今天的分享能给大家带来帮助
专题推荐: 电脑黑屏解决方法
下一篇: win7系统好多游戏都玩不了是怎么回事?


















