win7系统下理光一体打印机怎么扫描?|win7系统下理光一体打印机扫描的方法
发布时间:2018-09-07 18:32:46 浏览数: 小编:yue
理光一体打印机,能够打印,复印,还有一个很不错的扫描模块。可以扫描文档成图片或者pdf文件,那么,理光打印一体机在win7系统下要怎么用呢?有兴趣的用户,可以一起来看看!
推荐:ghost win7系统 www.xitongzu.com/win7/ghostwin7/
1.首先打开理光打印一体机,点击打开 scanner按钮。
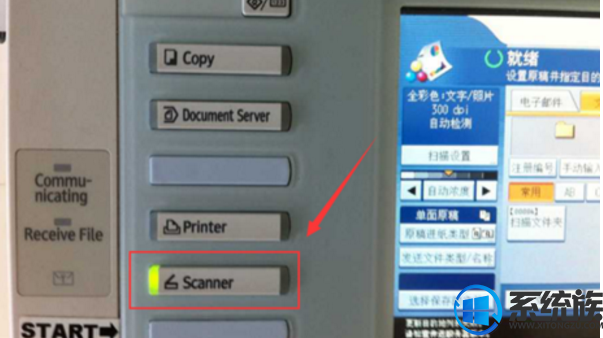
2.然后打开理光打印一体机前盖,把需要扫描的文件扫描内容朝下面放到平台。

3.放好之后找到扫描的目标,点击“电子邮件”。
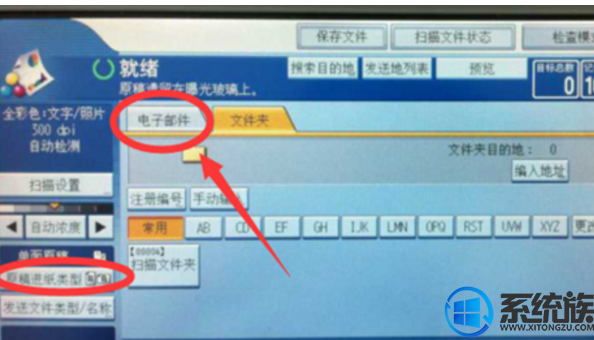
4.点击输入电子邮箱地址,手动输入邮箱地址。
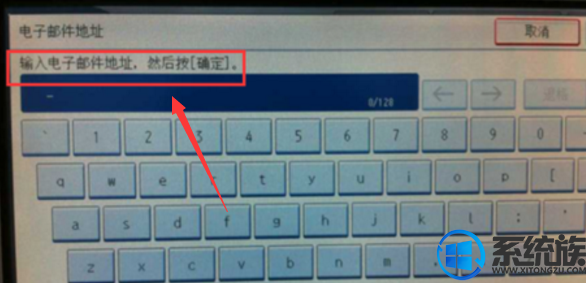
5.然后点击start开始扫描文件。
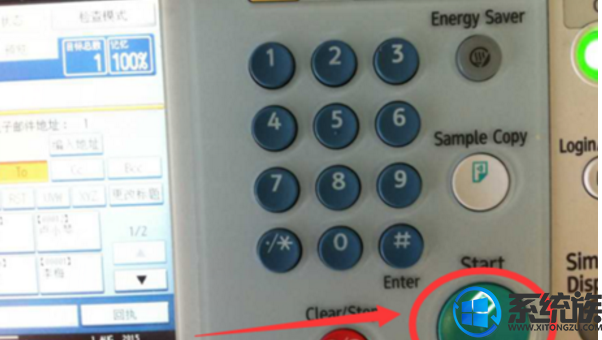
6扫描完成之后,请及时拿走扫描的原件。
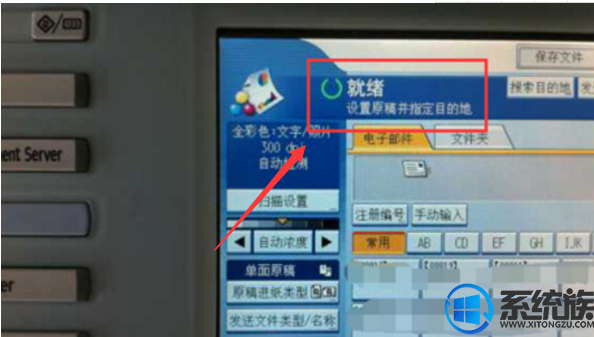
以上就是win7系统下理光一体打印机的使用过程,有需要的用户,可以参照上述方法来操作,希望今天的分享能给大家带来帮助。
推荐:ghost win7系统 www.xitongzu.com/win7/ghostwin7/
1.首先打开理光打印一体机,点击打开 scanner按钮。
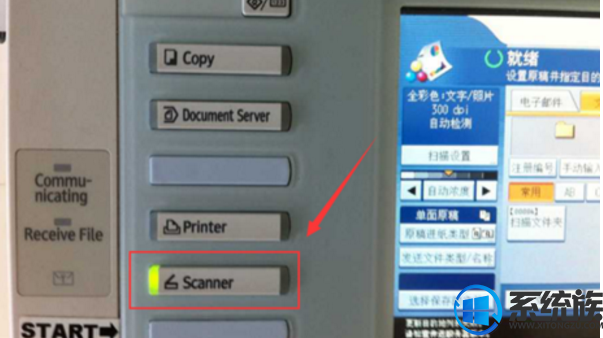
2.然后打开理光打印一体机前盖,把需要扫描的文件扫描内容朝下面放到平台。

3.放好之后找到扫描的目标,点击“电子邮件”。
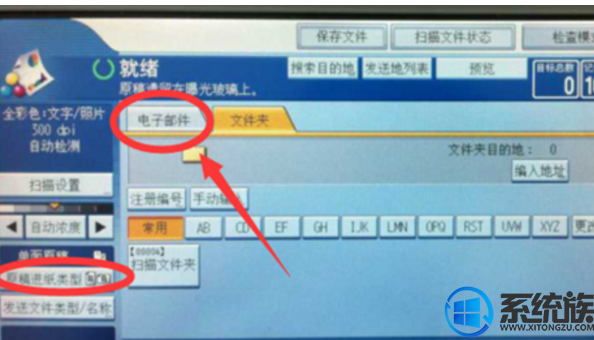
4.点击输入电子邮箱地址,手动输入邮箱地址。
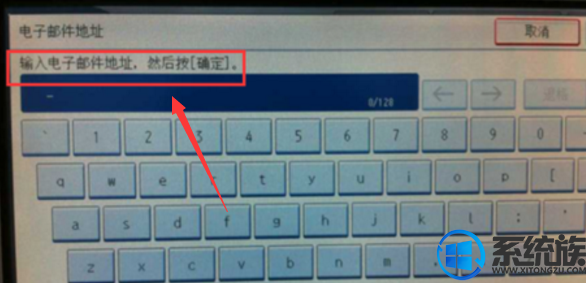
5.然后点击start开始扫描文件。
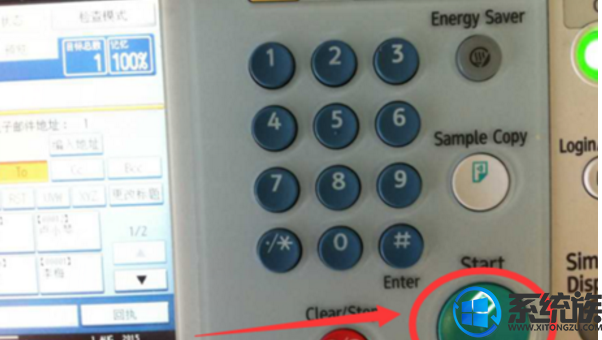
6扫描完成之后,请及时拿走扫描的原件。
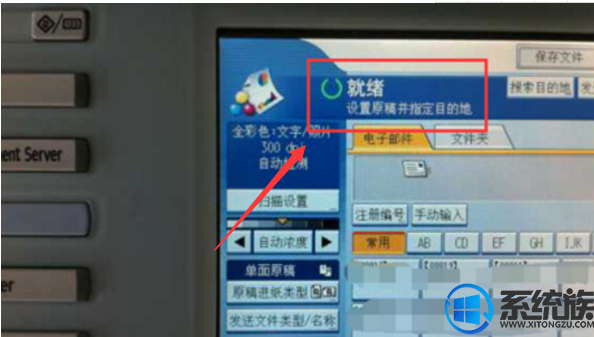
以上就是win7系统下理光一体打印机的使用过程,有需要的用户,可以参照上述方法来操作,希望今天的分享能给大家带来帮助。
上一篇: win7打开网站显示不出来怎么办
下一篇: win7鼠标左键滚轮失灵怎么办


















