win7怎么知道自己的ip地址
发布时间:2018-09-09 19:41:47 浏览数: 小编:yue
每台电脑都有自己的IP地址就像人身份证上的地址,这个ip地址就成了你唯一的标识了。有时因为某种原因,我们需要知道自己的IP,那么,要怎么查看电脑的ip地址呢?接下来小编将带给大家3个小技巧。希望可以帮助到大家。
推荐:win7旗舰版
1.方法一
打开百度,输入ip地址,立马就会显示出你的ip地址,是不是很简单呢。
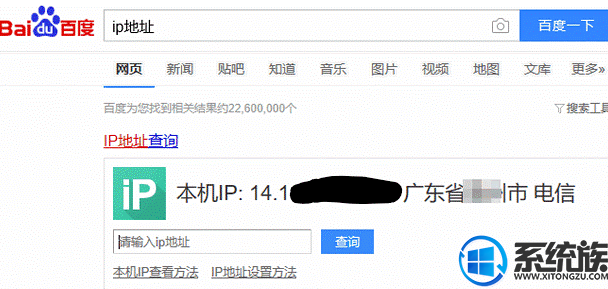
方法二
1.鼠标右键桌面“网上邻居”,再选择属性。
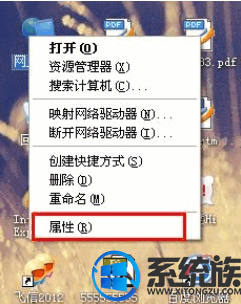
2.进入网络连接窗口,可以看到两个网卡,选择使用中的那一个

3.右键点击属性
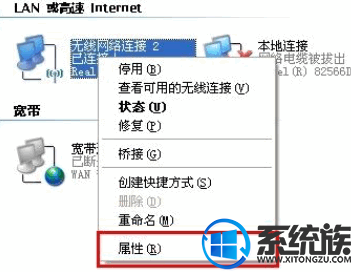
4.弹出窗口,我们找到并点击【Internet协议(TCP/IP)】
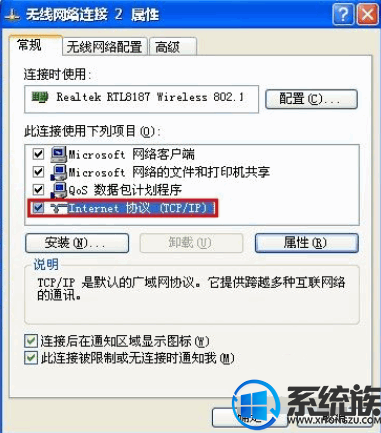
5.弹出窗口,我们找到并点击【Internet协议(TCP/IP)】
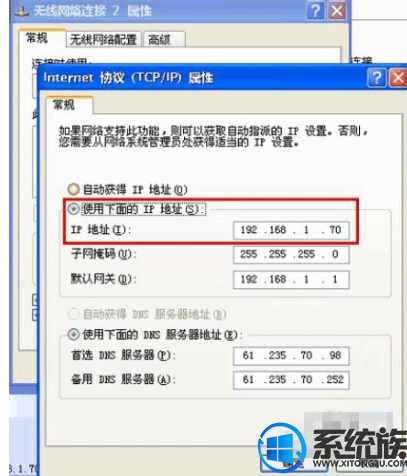
6.自动获取的时候我们发现上述的方法是看不到ip信息的,如下图,那该怎么办呢?

7.点击菜单开始,再选中并点击运行,

8.输入cmd,然后点击确定

9.下一步输入ipconfig,按回车键。如图所示,红色框框内的就是IP地址。就可以看到自己的ip地址了
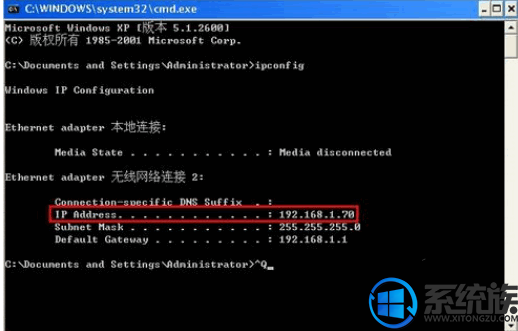
以上就是我们查询自己IP的方法,怎么样?很简单吧!有需要的用户,可以参照上述方法,希望今天的分享能给大家带来帮助。


















