win7怎么设置独立显卡运行?|win7设置独立显卡运行的方法
发布时间:2018-09-10 19:27:03 浏览数: 小编:yue
现在电脑里一般会都是具备有双显卡功能,一个是集成显卡,一个是独立显卡,我们可以根据当前运行的程序来自动切换双显卡,同时也可以手动调节,那么如果我们要用独立显卡运行程序时,要怎么设置呢?接下来,小编给大家分享下设置使用独立显卡运行程序的方法。
推荐:win7 iso镜像
1.单击win7纯净版32位系统桌面左下角“开始”,选择“控制面板”;
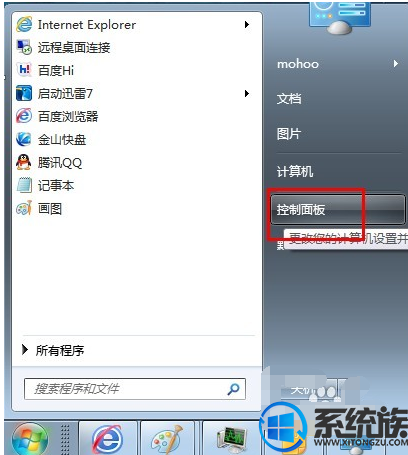
2.点击控制面板中“NVIDIA控制面板”;
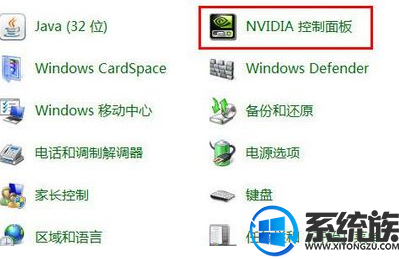
3.选择左侧的“管理3D设置”
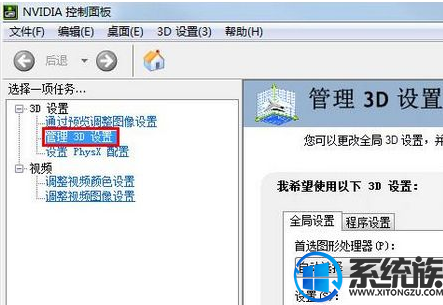
4.在管理3D设置中选择“程序设置”;
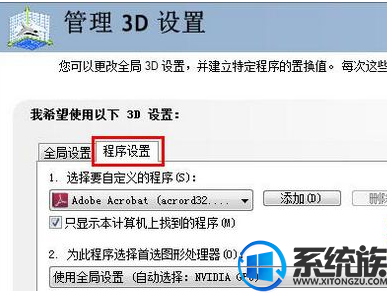
5.在“选择要自定义的程序”下面选择需要设置的程序;
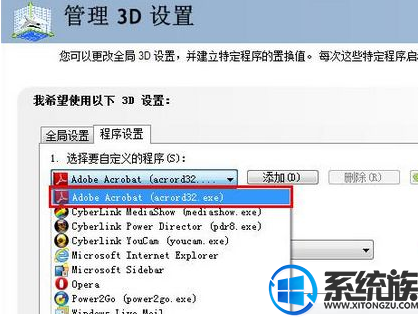
6.然后在“为此程序选择首选图形处理器”下面选择“高性能NVIDIA处理器”;
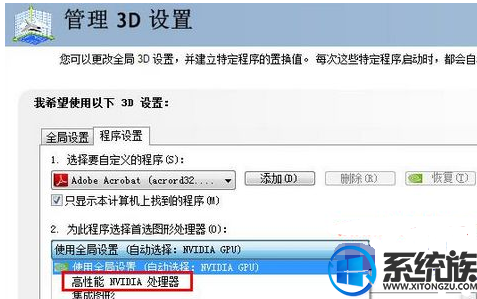
7.选择完毕后,点击右下角“应用”即可。
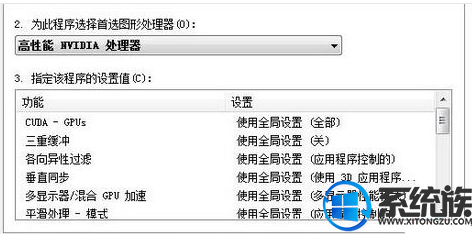
以上就是Windows7系统设置使用独立显卡运行程序的方法,有需要的用户,可以参照上述方法来设置,希望今天 分享能给大家带来帮助
推荐:win7 iso镜像
1.单击win7纯净版32位系统桌面左下角“开始”,选择“控制面板”;
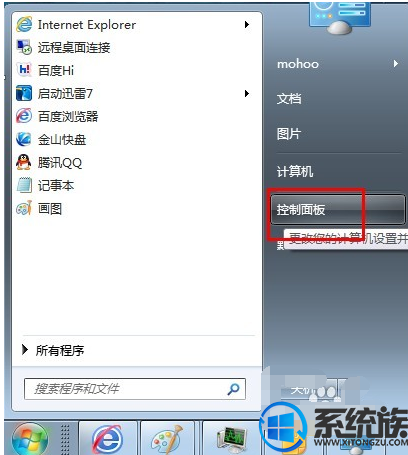
2.点击控制面板中“NVIDIA控制面板”;
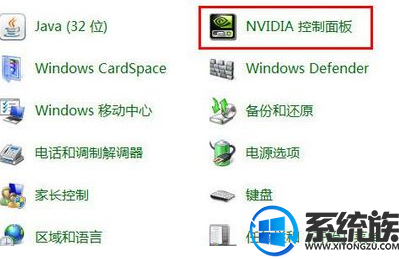
3.选择左侧的“管理3D设置”
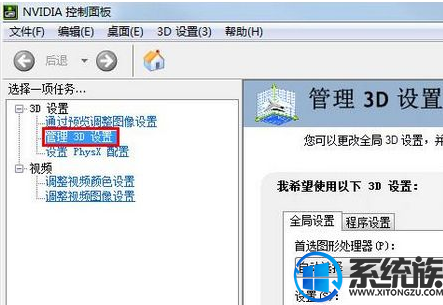
4.在管理3D设置中选择“程序设置”;
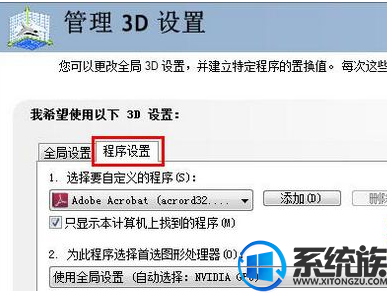
5.在“选择要自定义的程序”下面选择需要设置的程序;
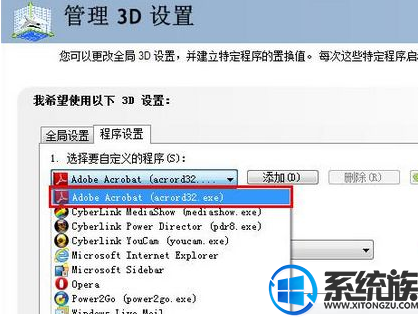
6.然后在“为此程序选择首选图形处理器”下面选择“高性能NVIDIA处理器”;
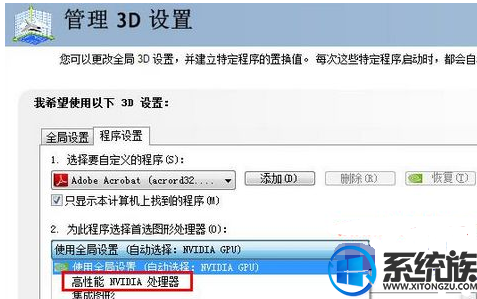
7.选择完毕后,点击右下角“应用”即可。
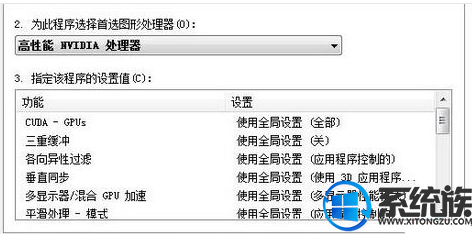
以上就是Windows7系统设置使用独立显卡运行程序的方法,有需要的用户,可以参照上述方法来设置,希望今天 分享能给大家带来帮助


















