win7怎么全盘搜索图片|win7全盘搜索图片的方法
发布时间:2018-09-10 19:27:11 浏览数: 小编:yue
很多win7系统用户都会在电脑中保存各种各样的照片,由于保存的太多,当我们在查找照片的时候就很麻烦,不知道要从哪里查找起,其实我们可以利用win7系统的搜索功能来搜索电脑里的所有图片,具体怎么操作呢?现在小编就来给大家分享一下Win7系统怎么搜索电脑里的所有图片吧。
推荐:win7专业版
1.在win7系统中打开电脑,点击桌面上的【计算机】;
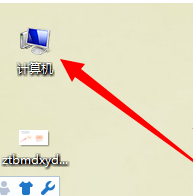
2.打开计算机文件夹后,在右上角搜索计算机框中,会出现3种格式,类型、修改日期、大小,一般找图片都是选择类型,点击【类型】;

3.输入图片类型格式,这里先输入jpg,输入完后会自动搜索,现在就开始在搜索jpg格式的所有图片;
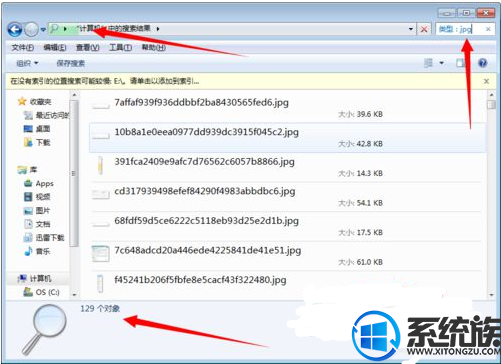
4.如果要找png格式图片,输入png就可以,任何格式的图片都是输入后缀名就可以;

以上就是通过win7系统的搜索功能来搜索电脑里所有图片的过程,有需要的用户,可以参照 上述方法来查找,希望今天的分享能给大家带来帮助。
推荐:win7专业版
1.在win7系统中打开电脑,点击桌面上的【计算机】;
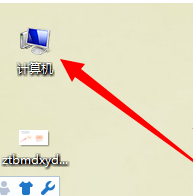
2.打开计算机文件夹后,在右上角搜索计算机框中,会出现3种格式,类型、修改日期、大小,一般找图片都是选择类型,点击【类型】;

3.输入图片类型格式,这里先输入jpg,输入完后会自动搜索,现在就开始在搜索jpg格式的所有图片;
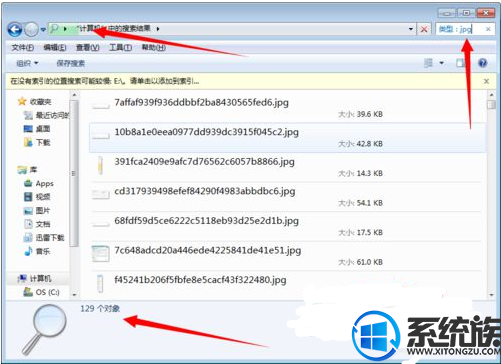
4.如果要找png格式图片,输入png就可以,任何格式的图片都是输入后缀名就可以;

以上就是通过win7系统的搜索功能来搜索电脑里所有图片的过程,有需要的用户,可以参照 上述方法来查找,希望今天的分享能给大家带来帮助。


















