小米笔记本安装怎么安装win7系统|小米笔记本安装安装win7系统的教程
发布时间:2018-09-11 17:02:44 浏览数: 小编:yue
推荐:win7 64位激活版
1.打开U盘启动的官网,可以到搜索文字就看到了,下载nvme版本并安装。
同时插入你的4gU盘到PC上面。
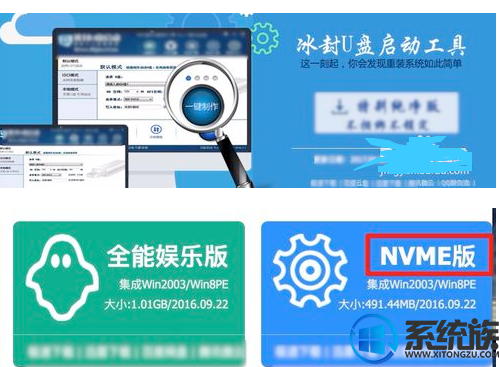
2.插入U盘后先点击一下归还空间,然后点击一键制作同时把eif这里勾选上去,稍微等待一下就会有制作成功的提示。


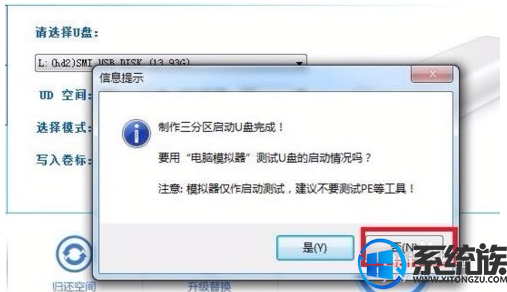
3.把U盘拔出来,重新插入pc,然后把网盘下载的系统放入U盘内。
接着重启pc按住f2直到出现下图这个画面。
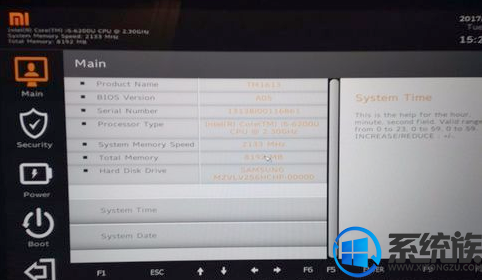
4.点击左侧的boot选项,选择boottype,改成legacy,最后选择退出保存。

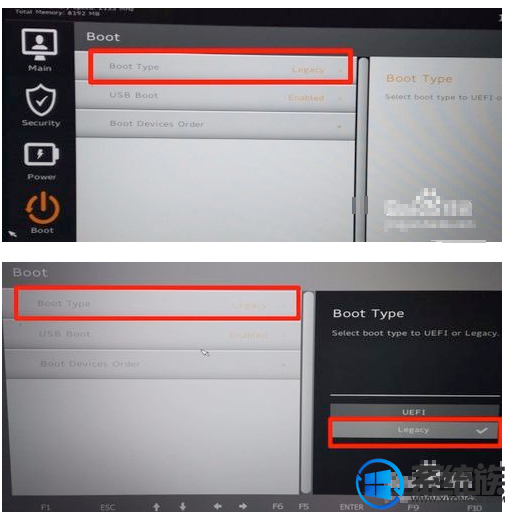
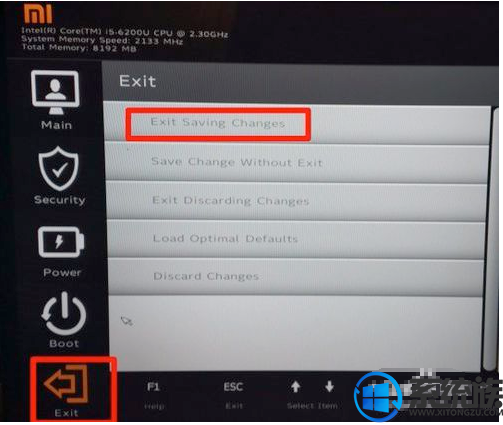
5.PC会重启,等出现mi的标志按f12选择U盘,不要选择硬盘,其实第一眼就看到英文就应该知道那个是硬盘了。然后会看到图二的选项,选择pe进去。
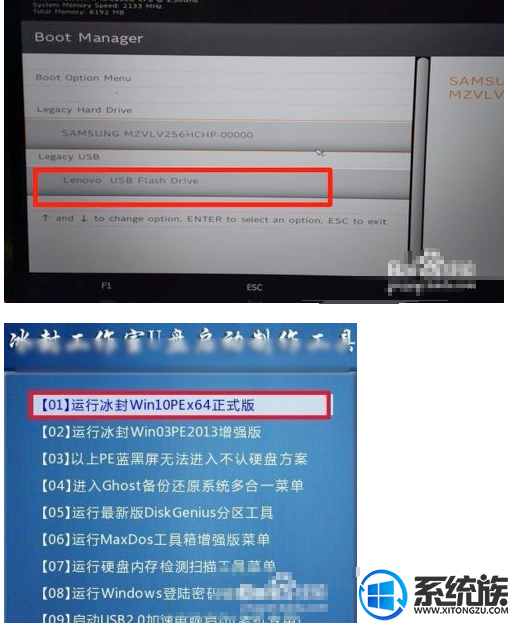
6.进去pe后点击分区工具,点击图二的硬盘即使hd0这里,然后点击硬盘,里面的菜单选择转为mbr分区。要点击最大容量的硬盘,不要点选错了,否则U盘就彻底废了。

7.接着,点击图一红圈的那里删除分区,点保存更改,接着点击快速分区就可以了。点击保存后,退出这个分区工具。新建立的硬盘就是mbr分区加BIOS引导的就可以安装win7系统了。
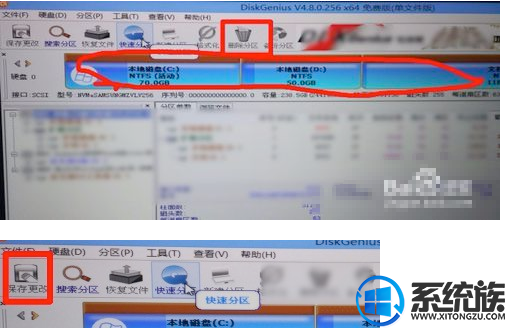
8.退出桌面后点击一键安装,选择确定后会自动安装,等图二的进度完了就可以了。最后拔出U盘,等待电脑自动安装。
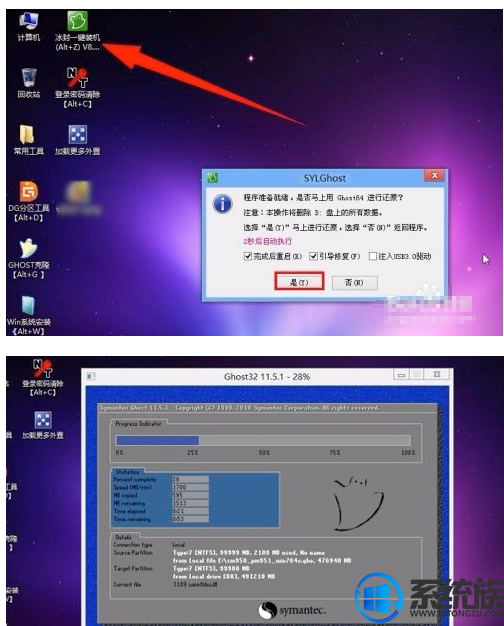
以上就是小米笔记本安装win7系统的教程,有需要的朋友,可以参照上述方法来安装,希望今天的分享能给大家带来帮助。


















