win7系统要怎么调节投影仪?|win7系统要调节投影仪的教程
发布时间:2018-09-14 11:17:32 浏览数: 小编:yue
我们在工作和学习中,都会用到投影仪,尽管我们使用投影仪的频率非常高,还是会有很多用户,对于投影仪的使用方法不是很清楚,针对这个问题,下面小编为大家分享下windows7如何调节电脑在投影仪上的投放大小。
推荐:win7 32位纯净版
1.先将笔记本和投影仪的电源线都插上。

2.电脑投影仪同屏连接,用HDMI线或者VGA线连接两者就可以的。

3.在电脑桌面右键点击,选择“屏幕分辨率”。
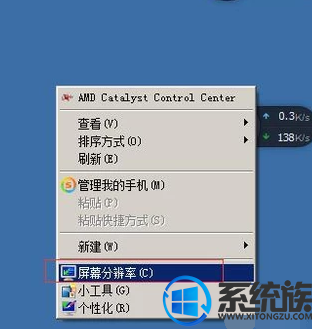
4.点击“连接到投影仪”。
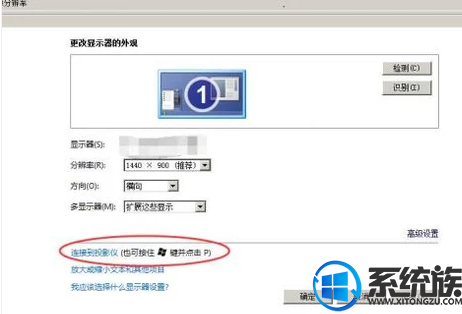
5.为了使电脑和投影仪上的画面一致,一般建议选择复制模式。

6.这个时候,我们可以在分辨率界面,对分辨率进行调节,得到合适的投影大小。
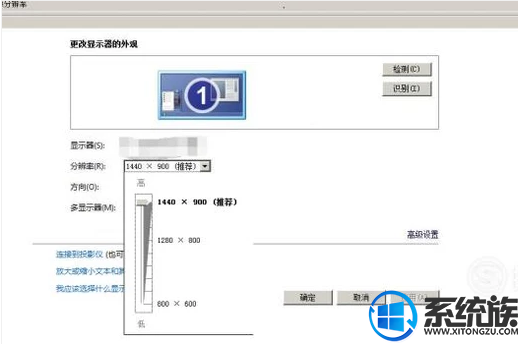
7.使用结束后,记得断开投影仪哦。
以上就是win7系统调节电脑在投影仪上投放大小的操作方法,有需要的用户,可以参照上述方法进行设置,希望今天的分享能给大家带来帮助。
推荐:win7 32位纯净版
1.先将笔记本和投影仪的电源线都插上。

2.电脑投影仪同屏连接,用HDMI线或者VGA线连接两者就可以的。

3.在电脑桌面右键点击,选择“屏幕分辨率”。
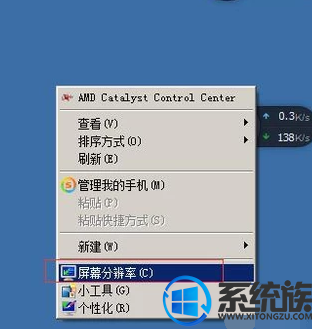
4.点击“连接到投影仪”。
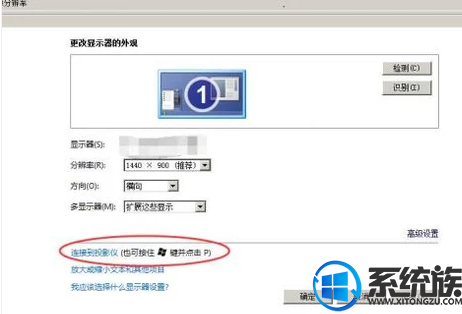
5.为了使电脑和投影仪上的画面一致,一般建议选择复制模式。

6.这个时候,我们可以在分辨率界面,对分辨率进行调节,得到合适的投影大小。
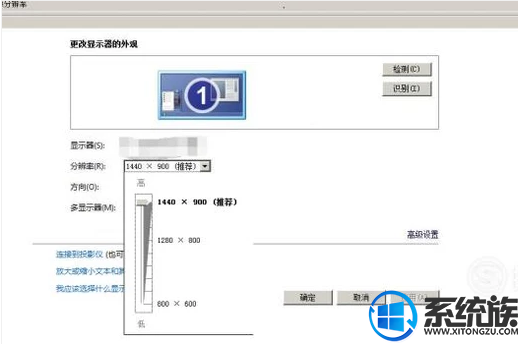
7.使用结束后,记得断开投影仪哦。
以上就是win7系统调节电脑在投影仪上投放大小的操作方法,有需要的用户,可以参照上述方法进行设置,希望今天的分享能给大家带来帮助。


















