win7怎么唤醒休眠模式时屏幕不亮怎么办?|win7怎么唤醒休眠模式时屏幕不亮的解决方法
发布时间:2018-09-14 11:17:32 浏览数: 小编:yue
大家都知道,win7系统有自带休眠的功能,如果我们没有在使用电脑时会自动进入休眠模式,节省电源,如果要用电脑直接移动鼠标或键盘即可唤醒了。最近有位win7系统的用户遇到了这样的问题,他在win7休眠后唤醒电脑但屏幕一直黑屏不亮,不知道这是怎么回事?针对这个问题,小编就来分享下具体的解决方法吧。
推荐:win7激活版
1.右键点击桌面“计算机”,在菜单栏选择【设备管理器】选项;
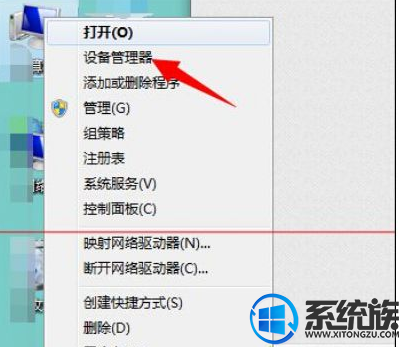
2.进入“设备管理器”界面,在下方点击打开【网络适配器】;
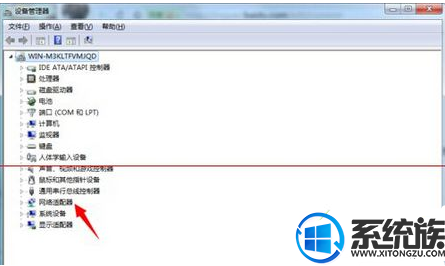
3.右键点击本地网卡驱动,选择【属性】选项;

4.进入网卡属性对话框,点击上方【电源管理】;

7.将【允许此设备唤醒计算机】选项前面的勾取消掉;
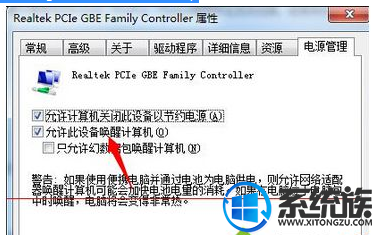
6.设置完成,点击打开电脑下方【开始菜单】,找到【运行】选项,点击打开
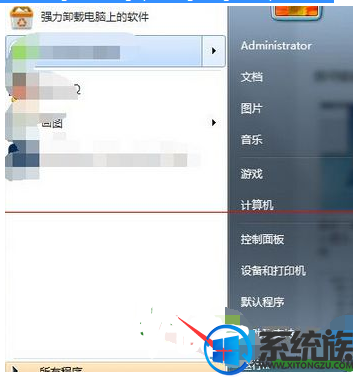
7.在运行对话框输入 cmd 命令点击确定,进入DOS界面
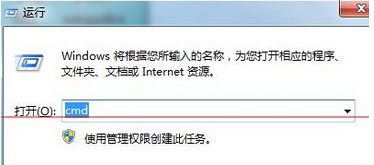
8.在命令行界面输入 powercfg -a 命令,点击确定,查看当前电源使用状态
推荐:win7激活版
1.右键点击桌面“计算机”,在菜单栏选择【设备管理器】选项;
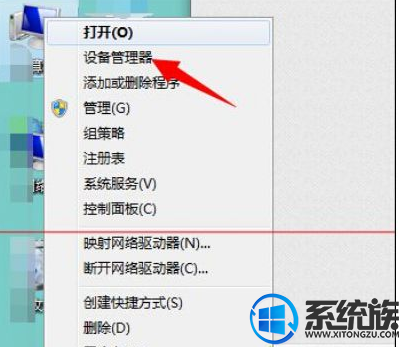
2.进入“设备管理器”界面,在下方点击打开【网络适配器】;
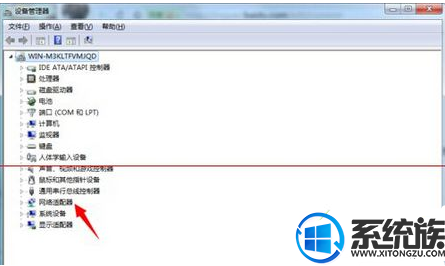
3.右键点击本地网卡驱动,选择【属性】选项;

4.进入网卡属性对话框,点击上方【电源管理】;

7.将【允许此设备唤醒计算机】选项前面的勾取消掉;
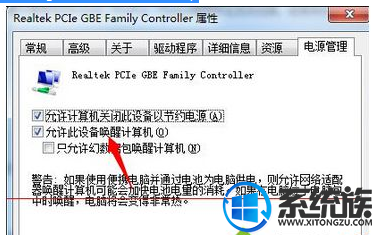
6.设置完成,点击打开电脑下方【开始菜单】,找到【运行】选项,点击打开
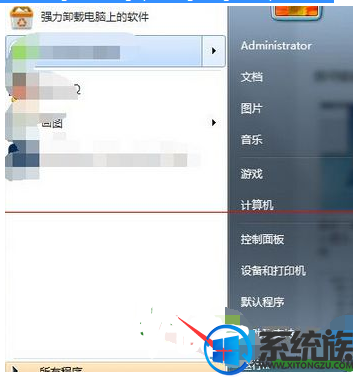
7.在运行对话框输入 cmd 命令点击确定,进入DOS界面
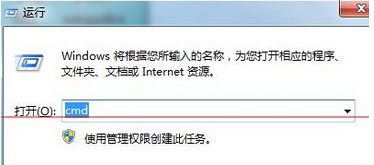
8.在命令行界面输入 powercfg -a 命令,点击确定,查看当前电源使用状态
以上就是win7休眠后唤醒电脑但屏幕一直黑屏不亮的解决方法,有遇到同样问题的用户,可以参照上述方法来解决,希望今天的分享能够帮助到大家!
上一篇: win7系统打开文件安全警告要怎么关闭?
下一篇: win7怎么检测软件冲突


















