win7配色方案变成basic怎么改回来|win7配色方案变成basic改回来的方法
发布时间:2018-09-18 18:53:33 浏览数: 小编:yue
一些游戏玩家会发现,在win7系统里玩某些游戏的时候,系统会自动切换配色方案并在右下角给出提示信息“配色方案已更改为Windows7 Basic”,这时aero特效将暂时失效,那么,我们要怎么才能改回原来的偶尔配色方案呢?其实这个问题不难,接下来,小编给大家分享下win7配色方案已更改为Windows7 Basic怎么改回来。
推荐:win7旗舰版
一、更改配色方案:
1.进入系统后,右键点击桌面空白区域打开菜单,选择“个性化”;
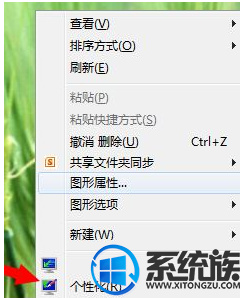
2.打开个性化后,找到“Win7 Basic”的主题,点击进行应用。
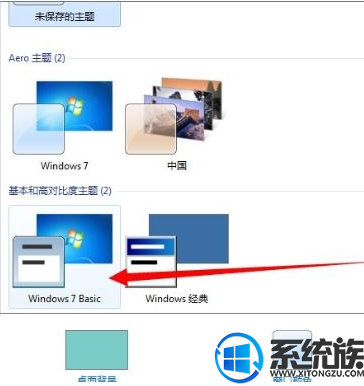
二、关闭aero特效
推荐:win7旗舰版
一、更改配色方案:
1.进入系统后,右键点击桌面空白区域打开菜单,选择“个性化”;
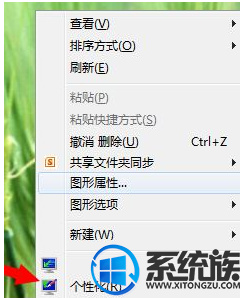
2.打开个性化后,找到“Win7 Basic”的主题,点击进行应用。
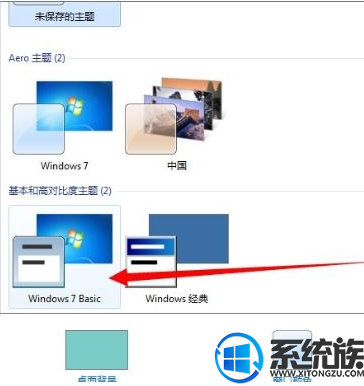
二、关闭aero特效
1.右键点击桌面下方任务栏空白区域打开菜单,选择“属性”;
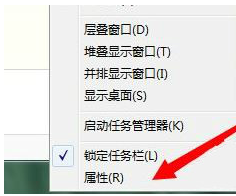
2.进入任务栏和开始菜单属性设置后,取消“使用Aero peek预览桌面”的勾选,点击确定。
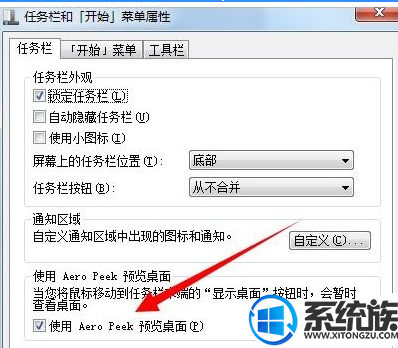
三、以兼容性运行程序
1.右键点击我们要运行的程序打开菜单,选择“属性”;
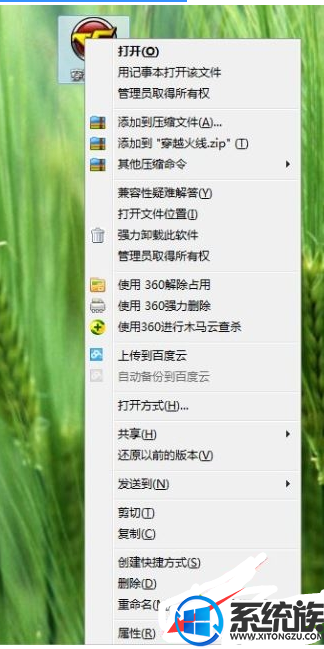
2.弹出其属性窗口后,点击切换到“兼容性”选项卡;
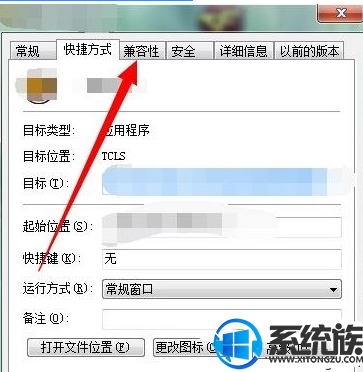
3.进入兼容性设置界面,勾选上“使用兼容性运行程序”,然后在下方选项中选择“Windows 7”,点击确定问题解决。
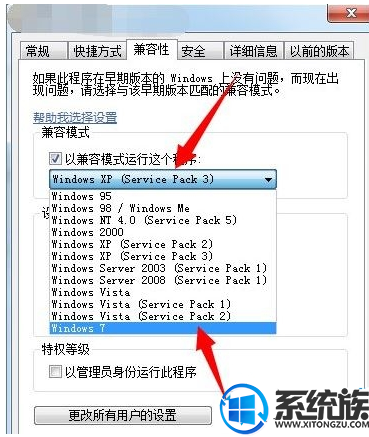
通过以上设置,win7配色方案已更改为Windows7 Basic就改回来的全部内容了,有遇到同样提示的用户,只要按照上述方法进行设置即可以解决问题,希望今天的分享能给大家带来帮助。


















