win7怎么格式化磁盘?|win7格式化磁盘的操作方法
发布时间:2018-09-19 14:11:13 浏览数: 小编:yue
我们的磁盘里装有东西太多了,有时会影响到电脑的使用,最快捷的方法就是把它格式化掉,对于电脑新手来说,格式化磁盘是有一定的难度的,那么,要怎么操作呢?下面,小编就来分享下怎么格式化磁盘,有不知道怎么操作的用户,可以一起来看看。
推荐:win7 iso镜像64位
1.首先找到自己电脑上面的“我的电脑”,将鼠标移到图标上。单机右键,在菜单中选择“管理”。
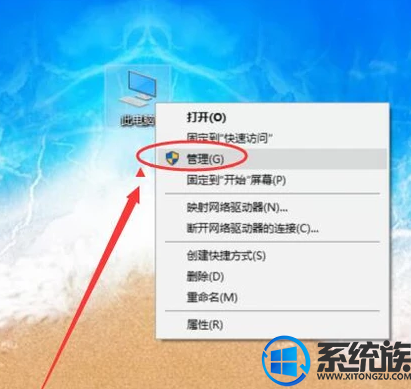
2.点击管理,进入管理界面。这时候我们就选择左边竖向菜单中的“储存”。点击后,选择下面的“磁盘管理”。
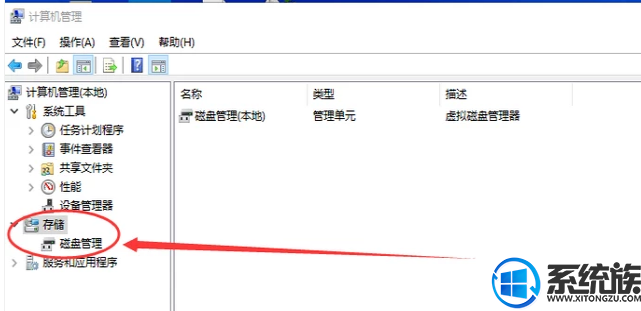
3.然后,我们就可以看见右边会出现一个磁盘列表,如下图。
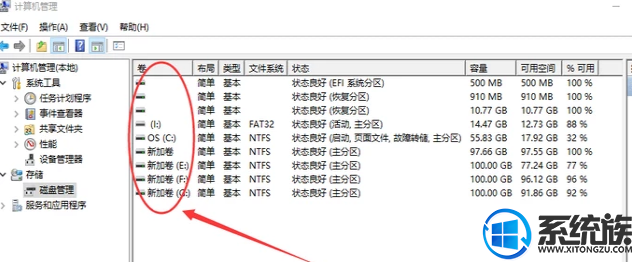
4.在列表里面选择一个自己将要格式化的磁盘,单机右键,会出现下图菜单。选择格式化就可以了。

以上就是win7系统里格式化磁盘的操作方法,有需要的用户,可以参照上述的方法进行格式化磁盘,希望今天的分享能给大家带来帮助。
推荐:win7 iso镜像64位
1.首先找到自己电脑上面的“我的电脑”,将鼠标移到图标上。单机右键,在菜单中选择“管理”。
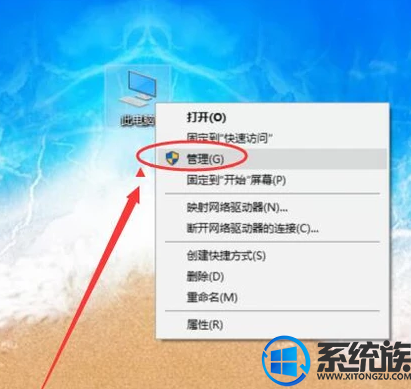
2.点击管理,进入管理界面。这时候我们就选择左边竖向菜单中的“储存”。点击后,选择下面的“磁盘管理”。
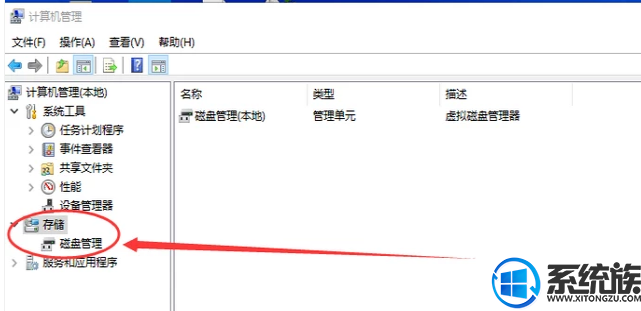
3.然后,我们就可以看见右边会出现一个磁盘列表,如下图。
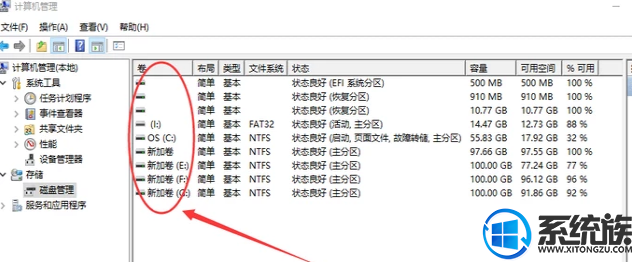
4.在列表里面选择一个自己将要格式化的磁盘,单机右键,会出现下图菜单。选择格式化就可以了。

以上就是win7系统里格式化磁盘的操作方法,有需要的用户,可以参照上述的方法进行格式化磁盘,希望今天的分享能给大家带来帮助。


















