win7如何解除系统保护时间限制|win7解除系统保护时间限制的方法
发布时间:2018-09-19 14:11:13 浏览数: 小编:yue
我们的系统,在过了10分钟或者30分钟,显示屏就会自动变黑,或者是电脑自动休眠。那么,我们要怎么能取消这个屏幕保护的时间限制呢?针对这个问题,接下来,小编就来分享下具体的操作方法。
推荐:win7 64位激活版
1.开始》控制面板》电源选项。如果不是我这边显示的画面,就在右上角的位置,显示方式选择大图标就可以了。
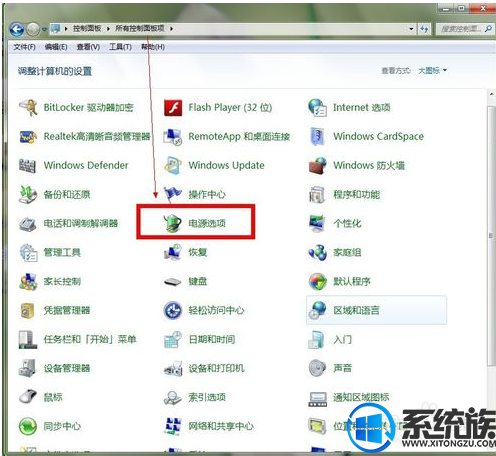
2.进去电源选项的画面。选择》选择关闭显示器时间。
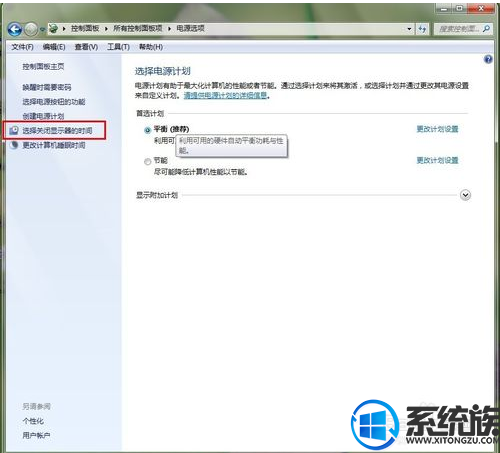
3.进去后,选择“使计算机进入睡眠状态”,把时间选择“从不”,保存。完成。
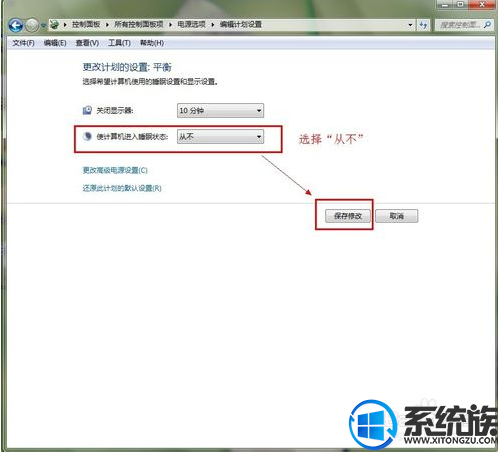
4.也可以直接在画面上选择“更改计算机睡眠时间”。下面的操作方法是跟前面的一样的,不明白为什么微软会弄两个一样的功能在一起。
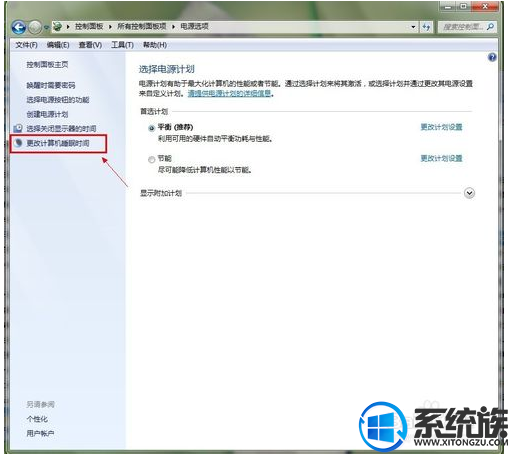
5.进去后,选择“使计算机进入睡眠状态”,把时间选择“从不”,保存。完成。
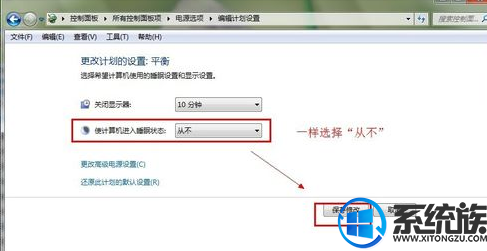
6.如果想要分得更加详细的话,也可以自己修改设置的,就是休眠之后哪些功能可以用哪些不能用,都可以自定义的。
推荐:win7 64位激活版
1.开始》控制面板》电源选项。如果不是我这边显示的画面,就在右上角的位置,显示方式选择大图标就可以了。
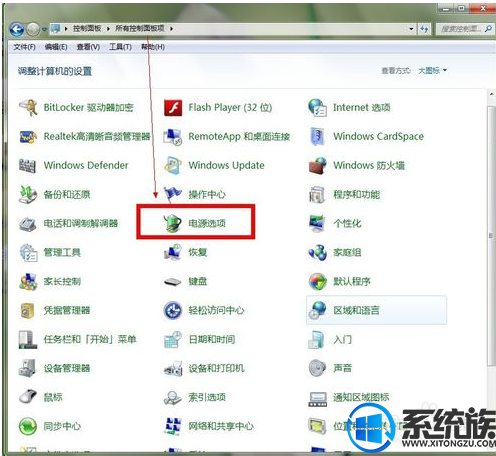
2.进去电源选项的画面。选择》选择关闭显示器时间。
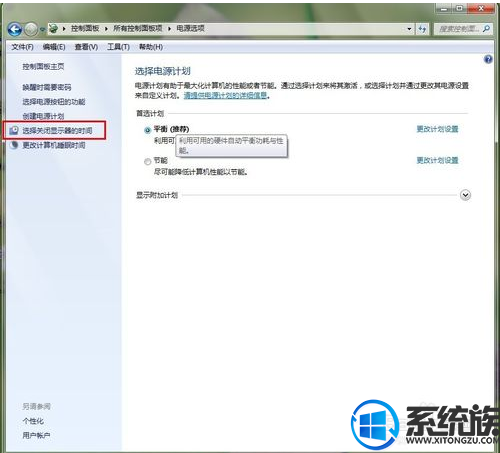
3.进去后,选择“使计算机进入睡眠状态”,把时间选择“从不”,保存。完成。
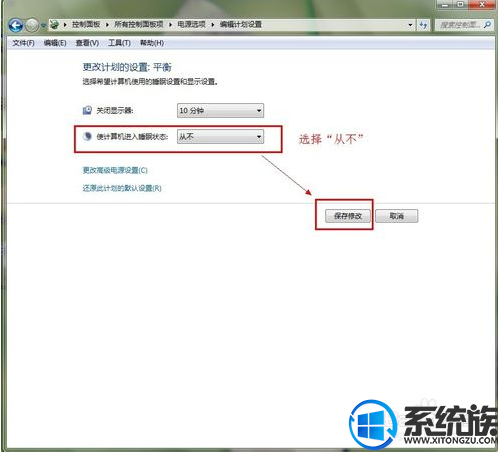
4.也可以直接在画面上选择“更改计算机睡眠时间”。下面的操作方法是跟前面的一样的,不明白为什么微软会弄两个一样的功能在一起。
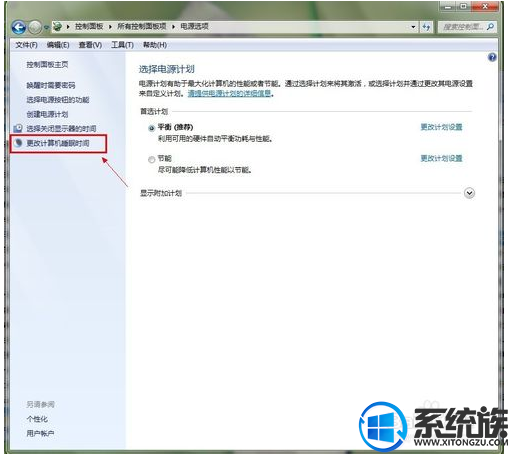
5.进去后,选择“使计算机进入睡眠状态”,把时间选择“从不”,保存。完成。
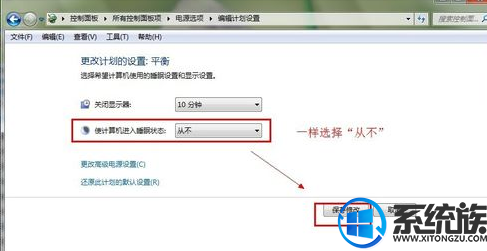
6.如果想要分得更加详细的话,也可以自己修改设置的,就是休眠之后哪些功能可以用哪些不能用,都可以自定义的。
进去的窗口看下面图片。
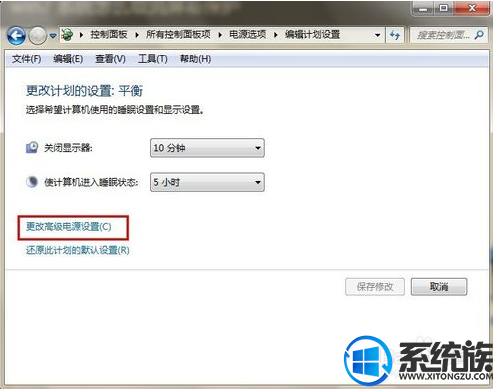
7.进去之后的界面如下图显示,系统也有自带的一些默认设置,可以选择用她的默认设置,也可以自己修改。不过一般默认设置都可以满足我们的日常需求了。
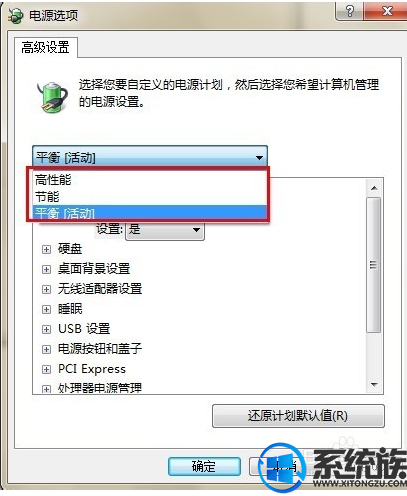
以上就是win7系统取消屏幕保护的时间限制的方法,有需要的用户,可以参照上述方法,希望今天的分享能给大家带来帮助。


















