如何启动优化大师优化Win7系统桌面菜单?|启动优化大师优化Win7系统桌面菜单的教程
发布时间:2018-09-21 11:44:21 浏览数: 小编:yue
有win7系统的用户反馈,系统的桌面和菜单在工作过程中,反映都变慢了,要怎么使用优化大师来改更系统的运行速度呢?其实,我们可以直接使用Windows优化大师的“桌面菜单优化”功能,就可以有效地优化Windows 操作系统桌面菜单的运行速度。下面小编就来分享下优化系统桌面菜单的操作方法。
推荐:win7 64位纯净版
1.启动优化大师,单击“系统优化”—“桌面菜单优化”命令,win7系统进入“桌面菜单优化”界面,如图1所示。
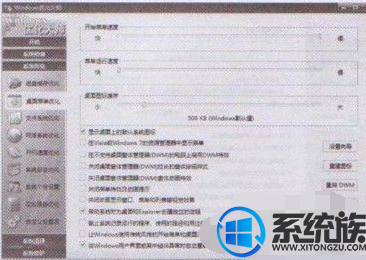
2.在“开始菜单速度”、“菜单运行速度”和“桌面图标缓存”选项区中拖动滑块调整显示速度及缓存
3.选中“关闭菜单特效及动画提示”复选框,并单击“优化”按钮,如图所示。

3.优化win7桌面菜单,并弹出提示信息框,单击“确定”按钮,如图所示。重新启动电脑,完成桌面菜单的优化。
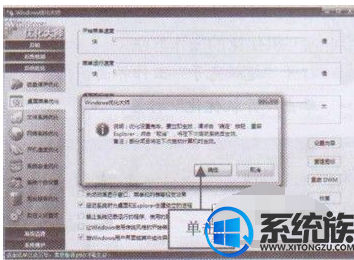
以上就是win7系统优化系统桌面菜单的操作方法,有需要的用户,可以参照上述方法,希望今天的分享能给大家带来帮助。
推荐:win7 64位纯净版
1.启动优化大师,单击“系统优化”—“桌面菜单优化”命令,win7系统进入“桌面菜单优化”界面,如图1所示。
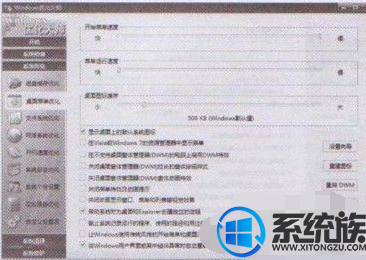
2.在“开始菜单速度”、“菜单运行速度”和“桌面图标缓存”选项区中拖动滑块调整显示速度及缓存
3.选中“关闭菜单特效及动画提示”复选框,并单击“优化”按钮,如图所示。

3.优化win7桌面菜单,并弹出提示信息框,单击“确定”按钮,如图所示。重新启动电脑,完成桌面菜单的优化。
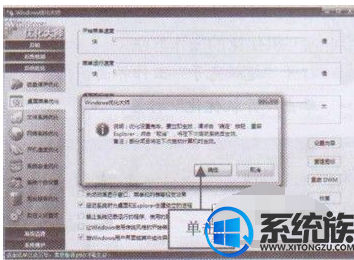
以上就是win7系统优化系统桌面菜单的操作方法,有需要的用户,可以参照上述方法,希望今天的分享能给大家带来帮助。
上一篇: win7如何修改窗口颜色?


















