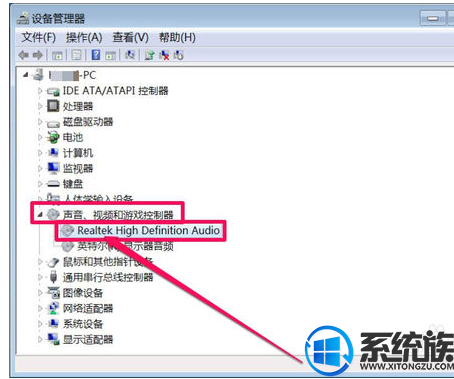win7如何启用音频设备|win7设置自动启用音频设备教程
发布时间:2018-09-25 18:09:15 浏览数: 小编:yue
音频设备主要是对音频输入输出设备的总称,计算机的音频系统通常是由两个主要组件的其声音设备,即设备驱动器和物理设备或声卡。那么,win7系统的音频设备要怎么打开呢?不少用户都不知道要怎么打开音频设置,针对此问题,小编就来分享下win7系统里要怎么启动音频服务的,有兴趣的用户,可以一起来看看。
推荐:ghost win7系统
1. 如何打开系统的音频服务呢,首先打开“开始”菜单,选择“运行”程序。
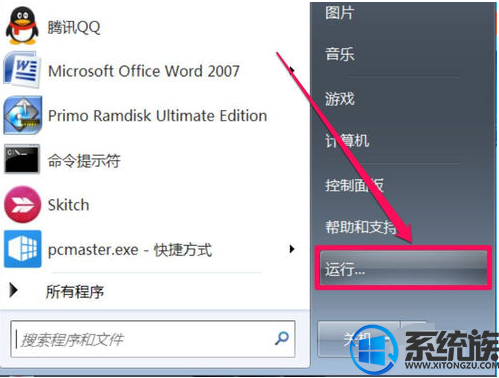
2. 启动运行程序以后,在运行面板中输入services.mac命令,确定.
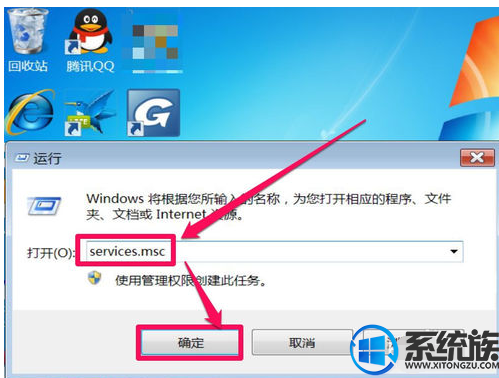
3.进入系统服务窗口后,在服务列表中,打开Windows Audio这一项,即音频服务,双击打开其属性。
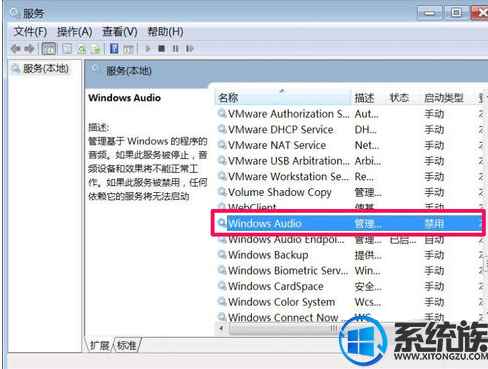
4. 在音频属性窗口,选择“常规”选项卡,在其界面中,找到启动类型这一项。不管当前是禁止,还是手动,都改为“自动”
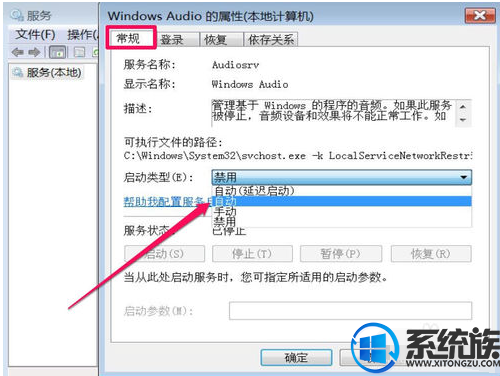
5. 改成自动后,必须按“应用”按钮,才能使其设置成功,否则接下来无法启动音频服务。
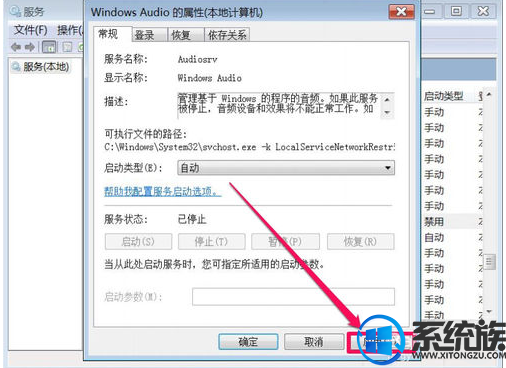
6. 当启动类型设置成自动后,接下来就要启动音频服务,按“服务状态”下的“启动”按钮,会出来一个启动框,等它启动完成后,会自动关闭。
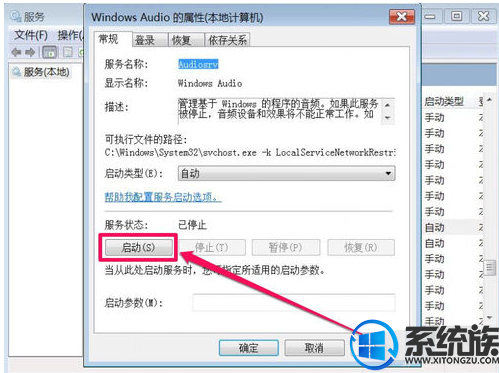
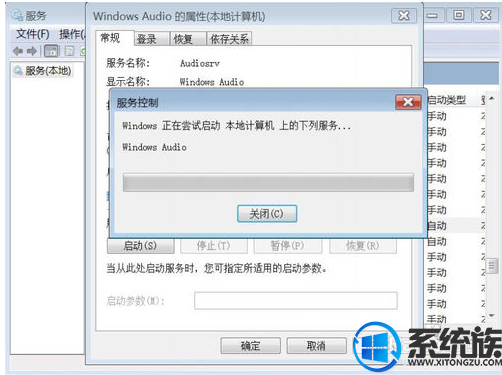
7. 最后,按“确定”按钮关闭属性窗口,退出后,在系统服务窗口,Windows Audio这一项的状态就变成“已启动”了,启动音频服务就完成了。
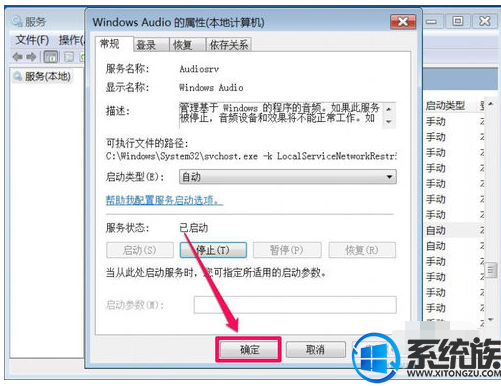
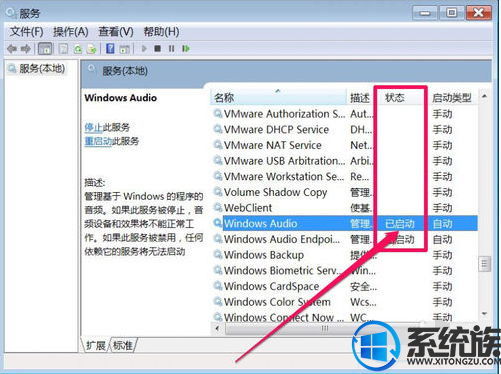
8. 如果经过上面操作,还没有声音,则可能是声卡驱动有问题,可以到设置管理器中查看一下,方法,在桌面“计算机”快捷图标上右键,选择属性。
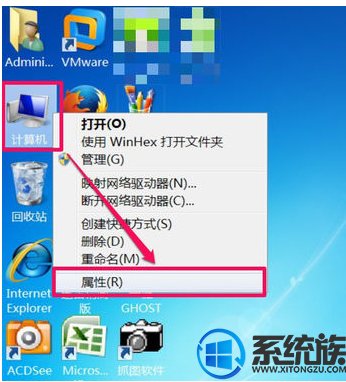
9.进入系统属性窗口,在左侧选项中,选择“设置管理器”这一项,打开。
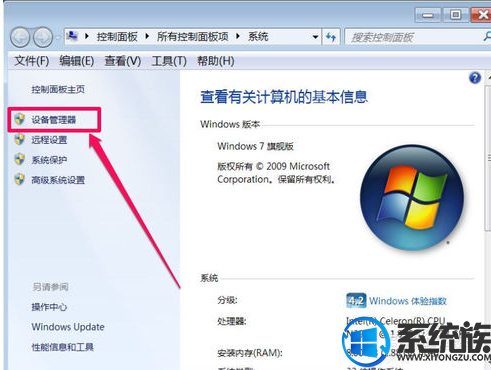
10. 进入设置管理器以后,选择列表中的“声音,视频和游戏控制器”这一项,在其下,找到音频设备,看看前面图标上是否有黄色警示标志,如果有,则代表驱动不正常,需要重新更新一下,如果有备份驱动,用备份更新,如果没有备份,安装驱动精灵,用它自动检查并安装声卡驱动。
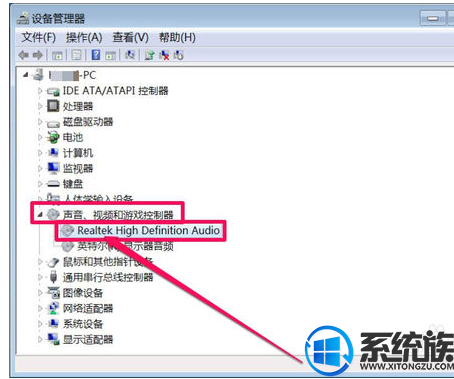
推荐:ghost win7系统
1. 如何打开系统的音频服务呢,首先打开“开始”菜单,选择“运行”程序。
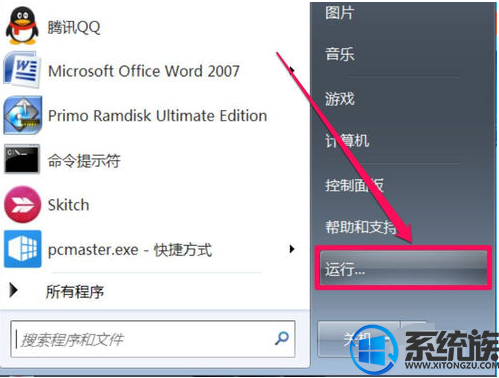
2. 启动运行程序以后,在运行面板中输入services.mac命令,确定.
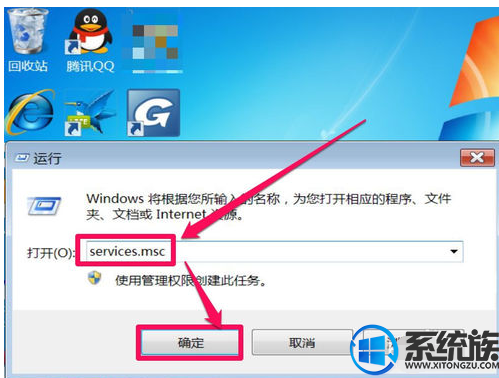
3.进入系统服务窗口后,在服务列表中,打开Windows Audio这一项,即音频服务,双击打开其属性。
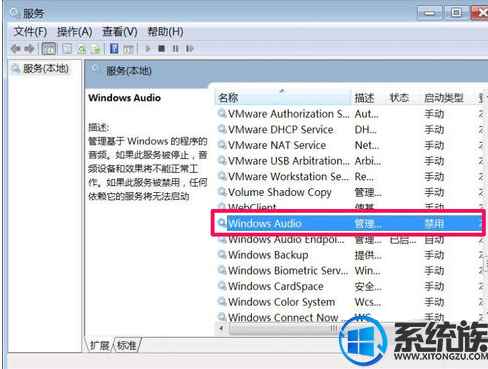
4. 在音频属性窗口,选择“常规”选项卡,在其界面中,找到启动类型这一项。不管当前是禁止,还是手动,都改为“自动”
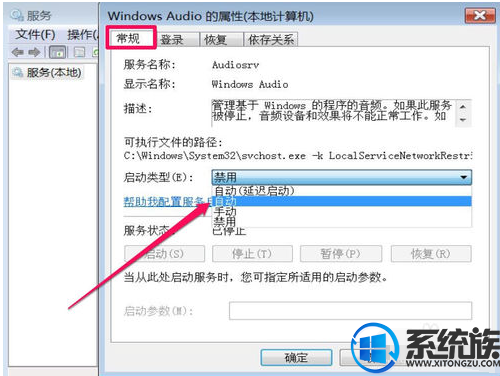
5. 改成自动后,必须按“应用”按钮,才能使其设置成功,否则接下来无法启动音频服务。
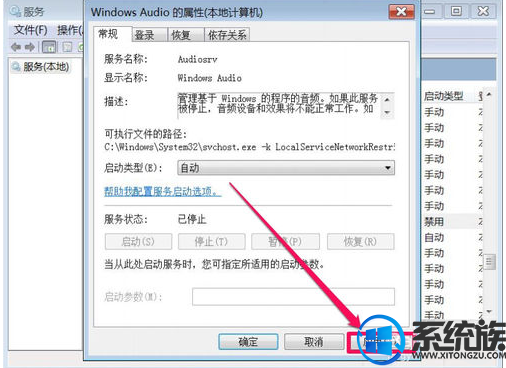
6. 当启动类型设置成自动后,接下来就要启动音频服务,按“服务状态”下的“启动”按钮,会出来一个启动框,等它启动完成后,会自动关闭。
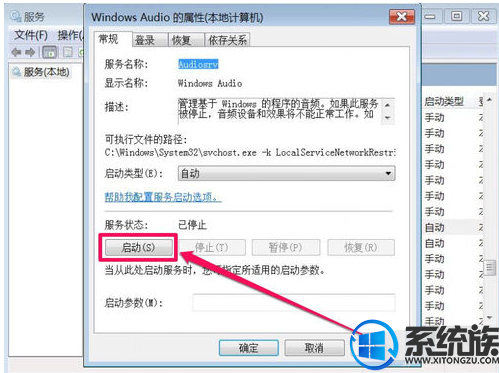
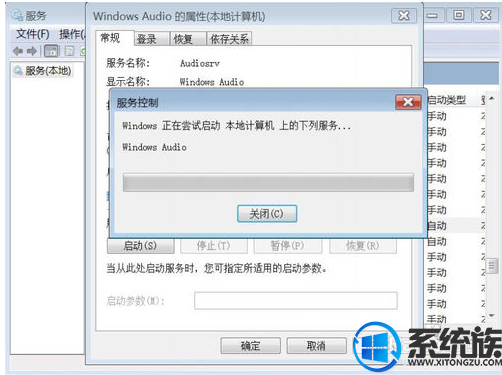
7. 最后,按“确定”按钮关闭属性窗口,退出后,在系统服务窗口,Windows Audio这一项的状态就变成“已启动”了,启动音频服务就完成了。
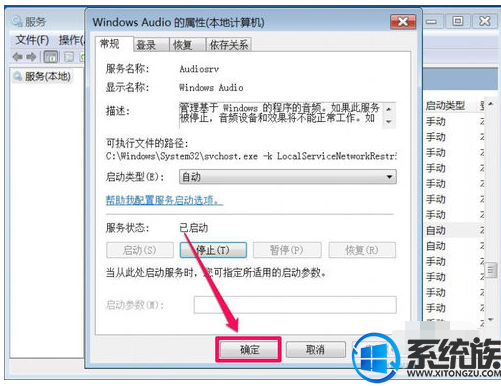
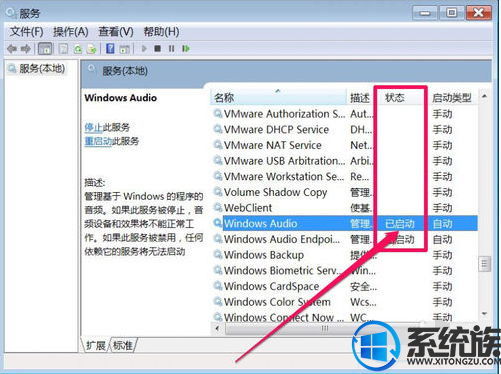
8. 如果经过上面操作,还没有声音,则可能是声卡驱动有问题,可以到设置管理器中查看一下,方法,在桌面“计算机”快捷图标上右键,选择属性。
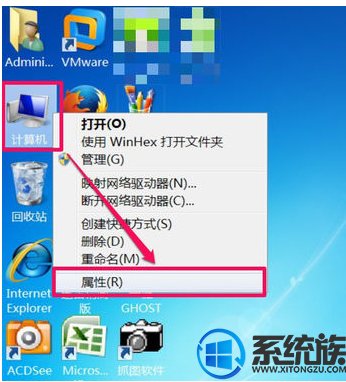
9.进入系统属性窗口,在左侧选项中,选择“设置管理器”这一项,打开。
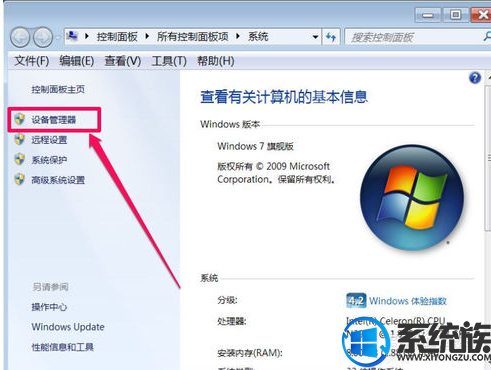
10. 进入设置管理器以后,选择列表中的“声音,视频和游戏控制器”这一项,在其下,找到音频设备,看看前面图标上是否有黄色警示标志,如果有,则代表驱动不正常,需要重新更新一下,如果有备份驱动,用备份更新,如果没有备份,安装驱动精灵,用它自动检查并安装声卡驱动。