win7系统怎么进入睡眠模式?win7系统自定义睡眠时间教程
发布时间:2018-09-26 10:23:39 浏览数: 小编:yue
我们在暂时离开电脑时,为了节省电费保养电脑,都会让其进入睡眠模式,那么,Win7系统睡眠模式是要怎么设置呢?针对这个问题,小编就跟大家分享一下具体的设置方法。有兴趣的用户,可以一起来看看。
推荐:win7 iso镜像
1.首先要点击桌面左下角的开始按钮,点击开始以后出现上拉菜单,在上拉菜单上面再点击控制面板,如图所示:
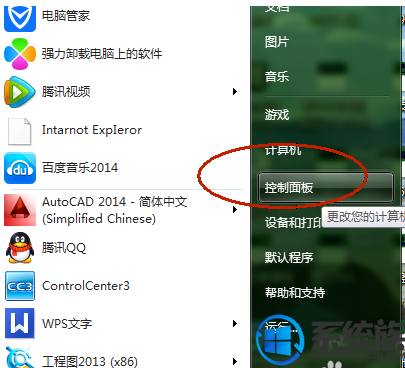
2.点击控制面板以后进入到控制面板窗口,在控制面板窗口上面点击外观和个性化,如图所示:
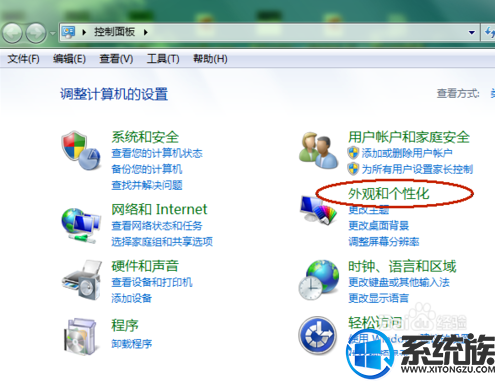
3.点击控制面板以后进入到控制面板窗口,在控制面板窗口上面点击外观和个性化,如图所示:
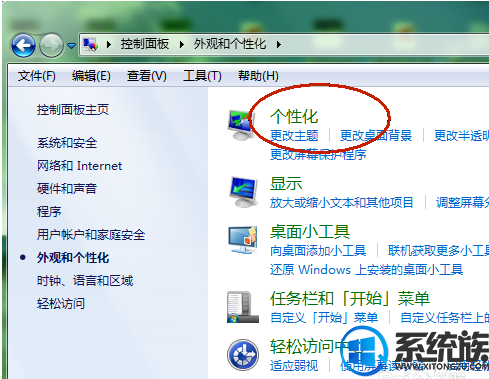
4.点击个性化以后进入到个性化窗口,在个性化窗口的右下角的位置点击屏幕保护程序,如图所示:
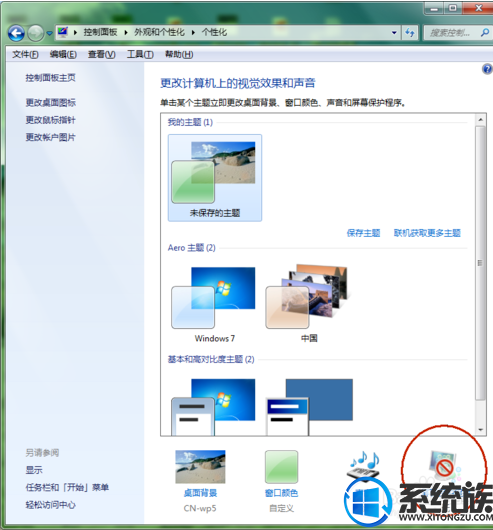
5.点击屏幕保护程序以后进入到屏幕保护程序窗口,在屏幕保护程序窗口上面点击左下角的更改电源设置,如图所示:
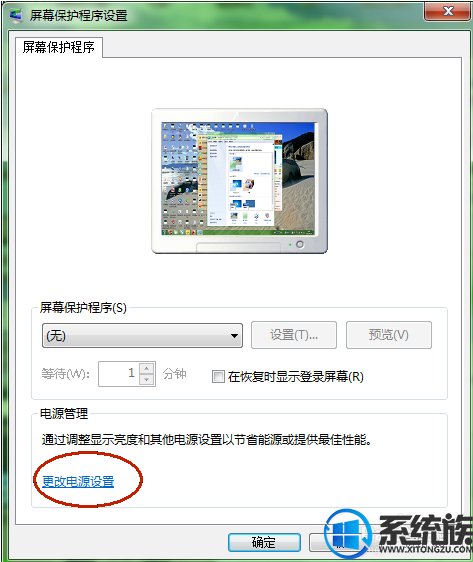
6.点击更改电源设置以后进入到电源选项窗口,在窗口下面的选择电源计划栏下面点击选择平衡,然后点击后面的更改计划设置,如图所示:
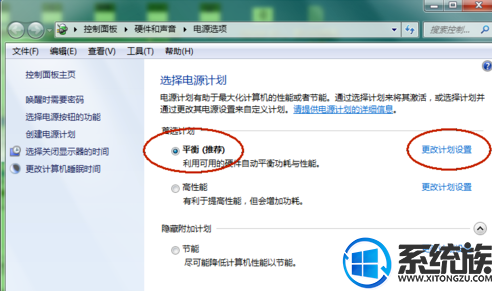
7.点击更改计划设置以后进入到编辑计划设置窗口,在窗口下面的使计算机进入睡眠状态栏里面点击下拉箭头选择一个时间或者从不,然后点击保存修改就可以了,还可以点击左下角的更改高级电源设置进行设置,如图所示:
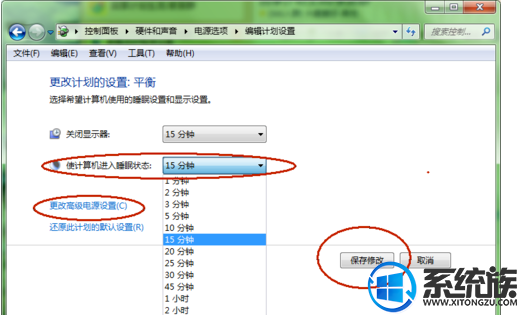
8.点击更改高级电源设置以后进入到电源选项高级设置窗口,在窗口下面的将睡眠选项展开以后可以在此时间后睡眠和允许使用唤醒定时器,设置好以后点击应用就可以了,如图所示:
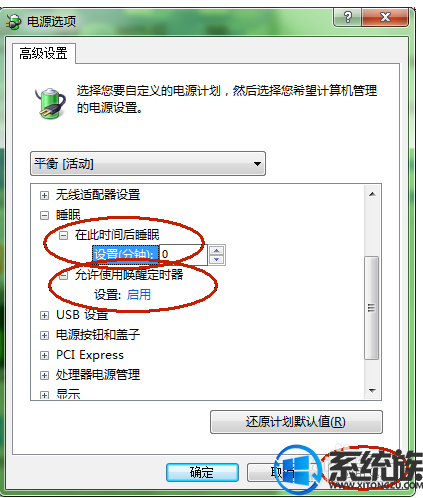
以上就是win7系统进入h睡眠模式的设置过程,有需要的用户,可以参照上述方法进行设置,希望今天分享的内容能给大家带来帮助。
推荐:win7 iso镜像
1.首先要点击桌面左下角的开始按钮,点击开始以后出现上拉菜单,在上拉菜单上面再点击控制面板,如图所示:
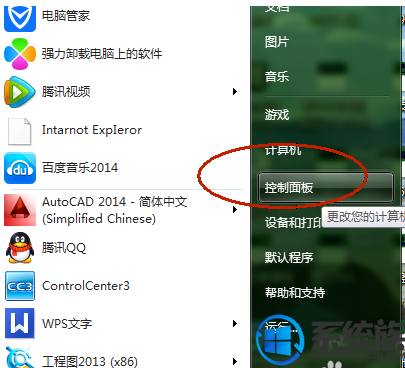
2.点击控制面板以后进入到控制面板窗口,在控制面板窗口上面点击外观和个性化,如图所示:
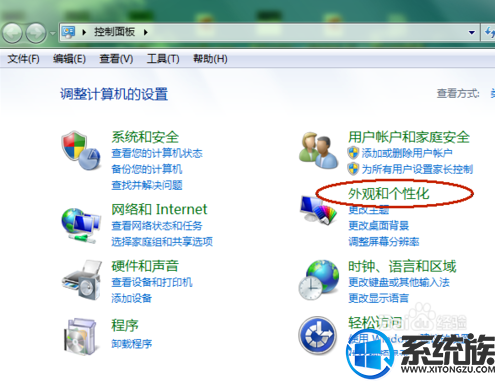
3.点击控制面板以后进入到控制面板窗口,在控制面板窗口上面点击外观和个性化,如图所示:
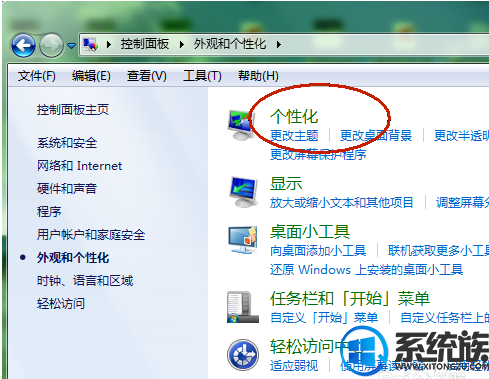
4.点击个性化以后进入到个性化窗口,在个性化窗口的右下角的位置点击屏幕保护程序,如图所示:
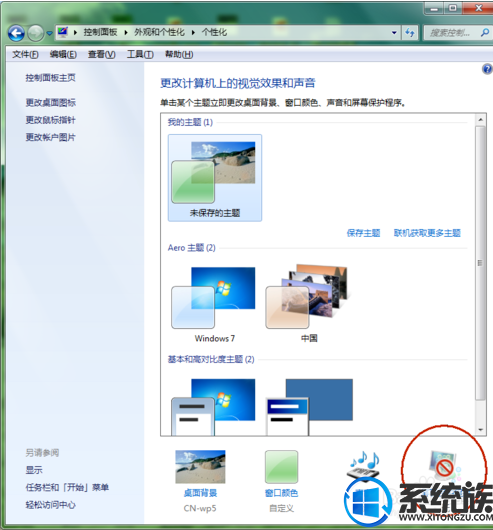
5.点击屏幕保护程序以后进入到屏幕保护程序窗口,在屏幕保护程序窗口上面点击左下角的更改电源设置,如图所示:
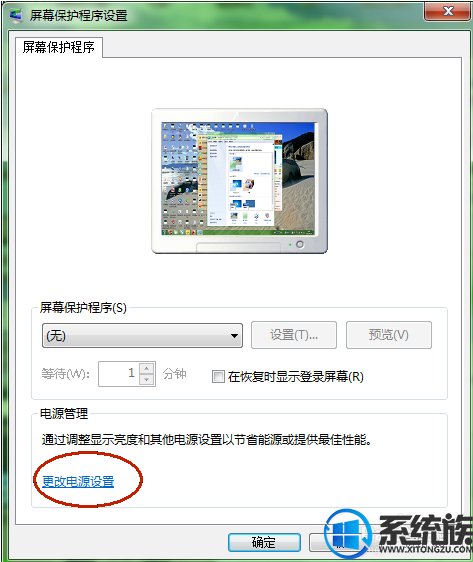
6.点击更改电源设置以后进入到电源选项窗口,在窗口下面的选择电源计划栏下面点击选择平衡,然后点击后面的更改计划设置,如图所示:
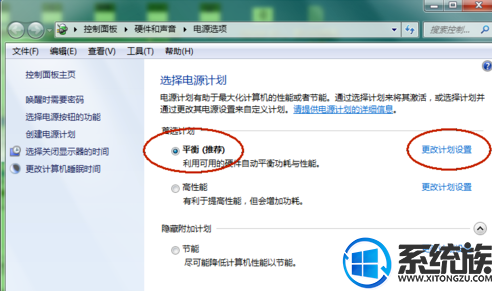
7.点击更改计划设置以后进入到编辑计划设置窗口,在窗口下面的使计算机进入睡眠状态栏里面点击下拉箭头选择一个时间或者从不,然后点击保存修改就可以了,还可以点击左下角的更改高级电源设置进行设置,如图所示:
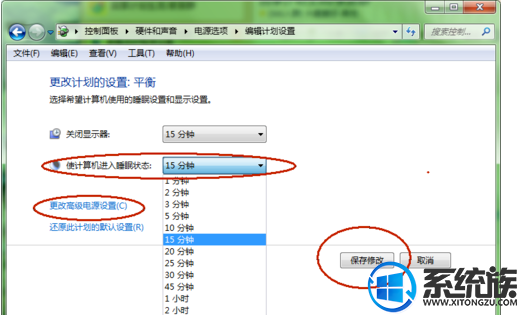
8.点击更改高级电源设置以后进入到电源选项高级设置窗口,在窗口下面的将睡眠选项展开以后可以在此时间后睡眠和允许使用唤醒定时器,设置好以后点击应用就可以了,如图所示:
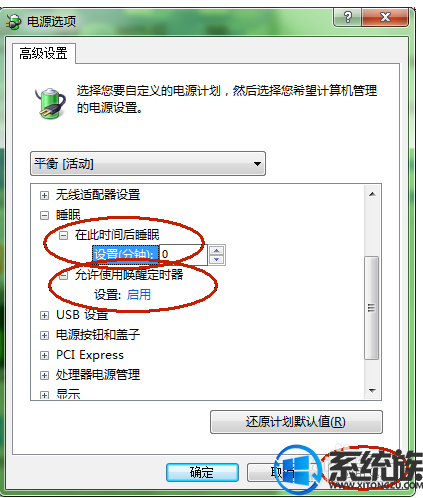
以上就是win7系统进入h睡眠模式的设置过程,有需要的用户,可以参照上述方法进行设置,希望今天分享的内容能给大家带来帮助。


















