win7FTP局域网共享服务要怎么开启?|win7FTP局域网共享服务开启的方法
发布时间:2018-09-27 14:33:06 浏览数: 小编:yue
在企业里,局域网共享是很常见的一种方式,大家利用局域网共享不仅方便同事之间交流和数据共享,很大程度上提高公司的效益。那么,我们要怎么开启Windows系统上FTP服务呢?接下来,小编就来分享下具体的操作方法,有兴趣的用户,可以一起来看看。
推荐:win7 64位激活版
1.首先,大家先打开控制面板,找到程序-打开或关闭Windows功能选项。
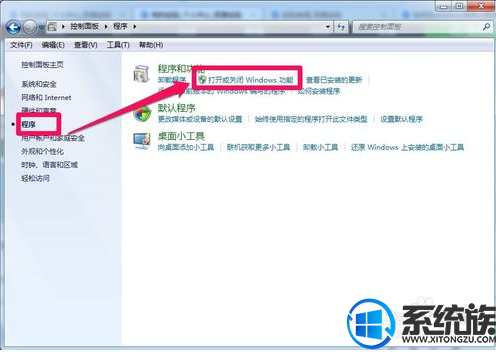
2.找到internet信息服务项把其下面的所有子功能全部勾选。
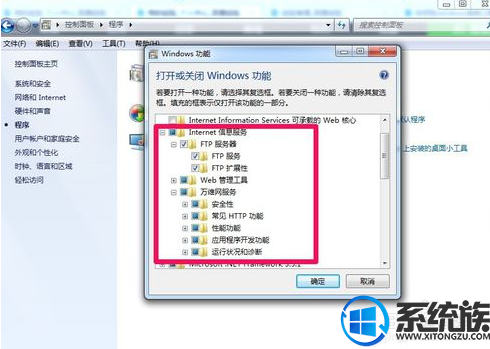
3.等待短时间服务配置完成后,右键我的电脑打开管理,选择internet信息服务就可以在右边网站上添加FTP站点。

4.设置FTP名称和共享文件存放的物理路径。
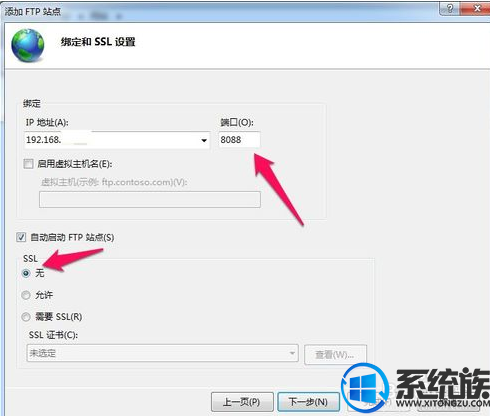
5.身份验证如果需要密码的话可以勾选把“基本”也一起勾选了。

6.设置完成后点击右边的高级设置,把utf-8设置成 FALSE这样就可以放中文文件。

7.输入FTP路径就可以实现FTP共享文件
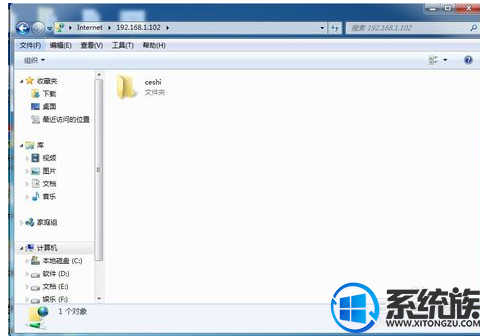
以上就是win7系统开启FTP局域网共享服务的方法,有需要的用户,可以参照上述方法来开启,希望今天的分享能给大家带来帮助。
推荐:win7 64位激活版
1.首先,大家先打开控制面板,找到程序-打开或关闭Windows功能选项。
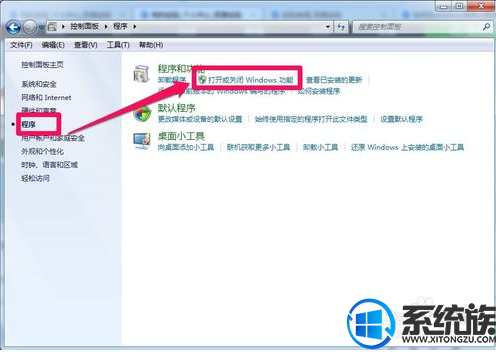
2.找到internet信息服务项把其下面的所有子功能全部勾选。
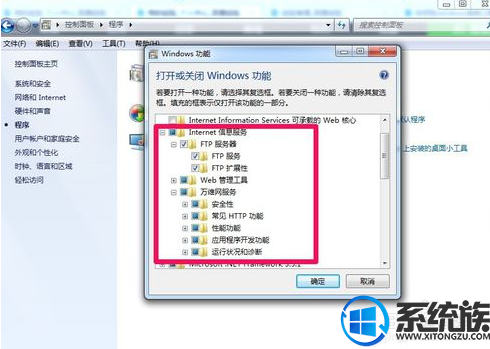
3.等待短时间服务配置完成后,右键我的电脑打开管理,选择internet信息服务就可以在右边网站上添加FTP站点。

4.设置FTP名称和共享文件存放的物理路径。
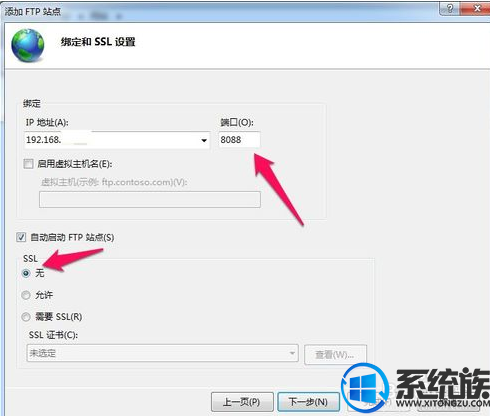
5.身份验证如果需要密码的话可以勾选把“基本”也一起勾选了。

6.设置完成后点击右边的高级设置,把utf-8设置成 FALSE这样就可以放中文文件。

7.输入FTP路径就可以实现FTP共享文件
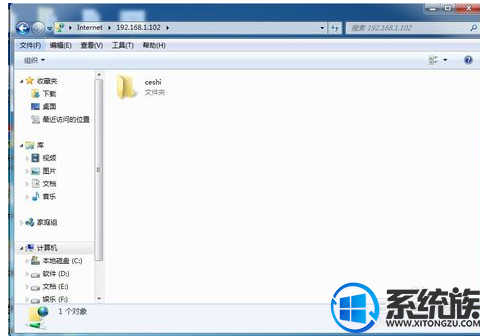
以上就是win7系统开启FTP局域网共享服务的方法,有需要的用户,可以参照上述方法来开启,希望今天的分享能给大家带来帮助。
上一篇: win7系统造字程序要怎么用呢?


















