win7如何更改dns|win7更改dns的方法
发布时间:2018-10-08 23:31:45 浏览数: 小编:yue
电脑的DNS服务器是我们能够上网的关键,DNS(Domain Name System)就是域名服务器,它的作用就是把域名和IP地址联系在一起。有的时候网速慢的情况下,可以通过修改DNS来一定程度上提高网速,如果我们没有配置对正确的DNS,我们是不能够上网的,那么WIN7如何自定义我们的DNS呢?接下来,小编就来分享下具体的操作方法。
推荐:win7 iso镜像
1.打开电脑后,打开“我的电脑”选择“打开控制面板”
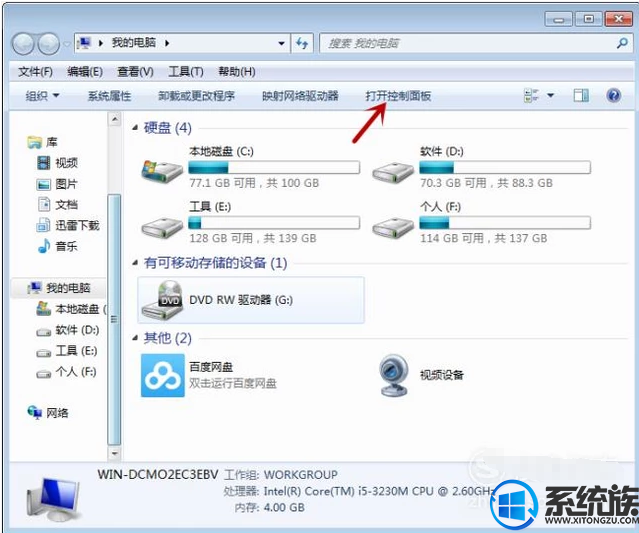
2.进入控制面板后,选择“查看方法—类别”,选择“网络和Internet”
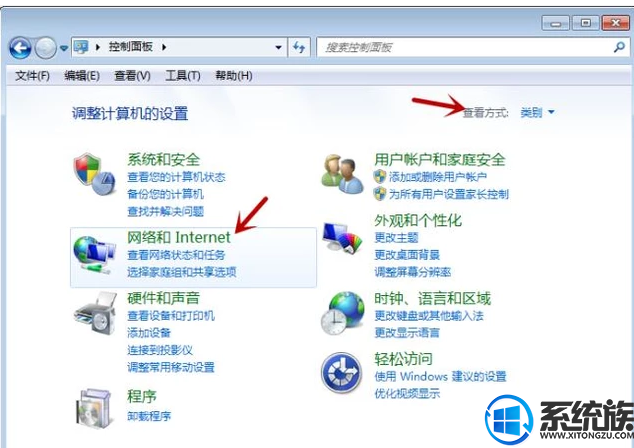
3.进入后,选择“网络和共享中心”
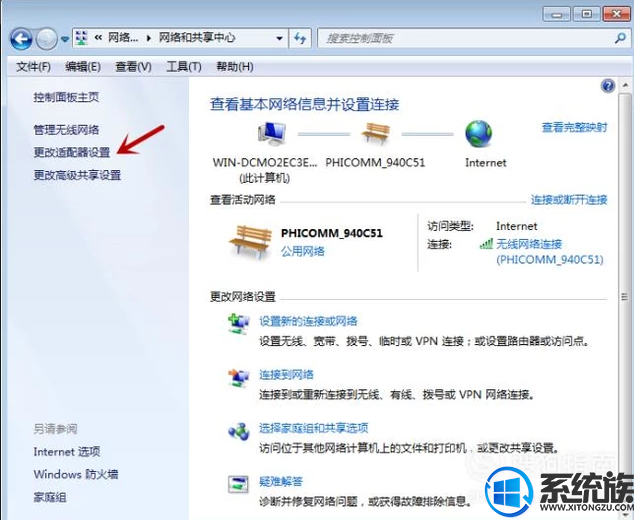
4.进入网络中心后,即可对网络进行系统设置,选择左侧“更改适配器设置”
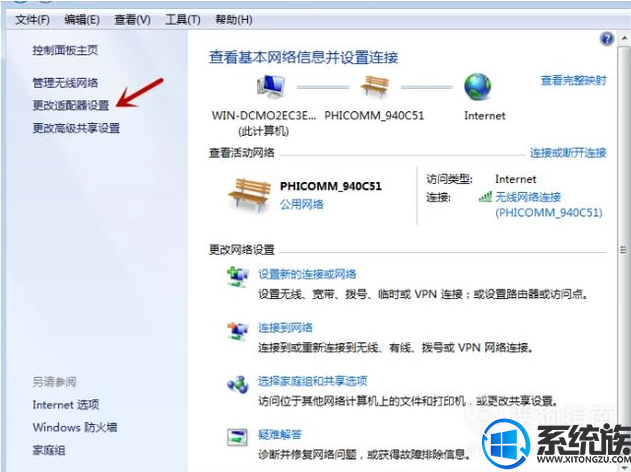
5.进入查看后,即可查看到进行连接的网络,找到想要修改DNS的网络连接,右键点击然后选择“属性”
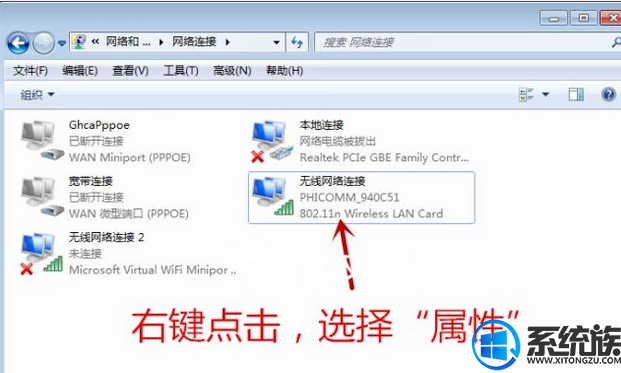
6.打开属性界面后,选择“网络”点击“Internet 协议版本 4”,然后选择“属性”
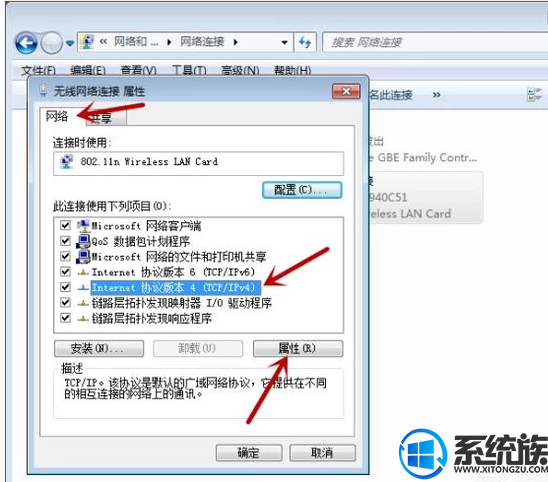
7.打开属性后,查看到是自动获取DNS状态,点击“使用下面的DNS服务器地址”

8.打开后,输入想要进行修改的DNS服务器,选择“确定”,保存成功后,即可完成修改DNS操作。
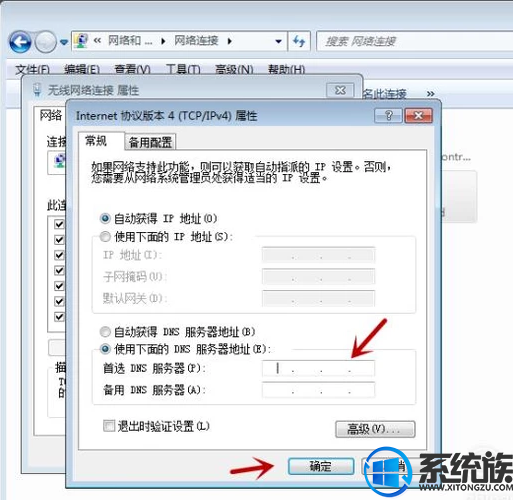
以上就是win7系统修改DNS的方法,有需要的用户,可以参照上述方法,希望今天的分享能给大家带来帮助。
推荐:win7 iso镜像
1.打开电脑后,打开“我的电脑”选择“打开控制面板”
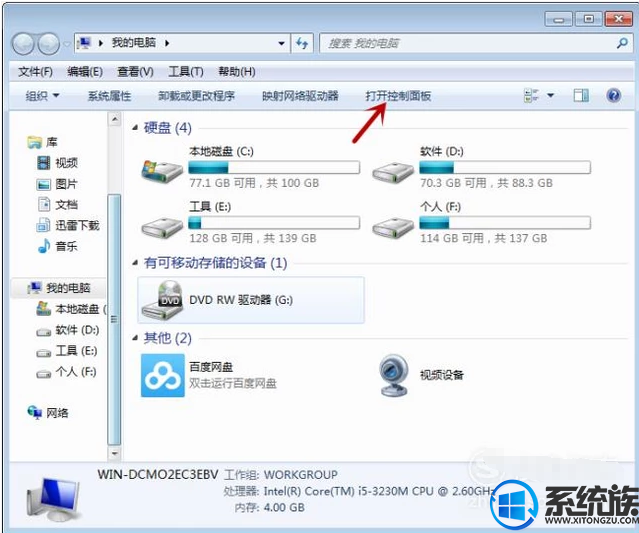
2.进入控制面板后,选择“查看方法—类别”,选择“网络和Internet”
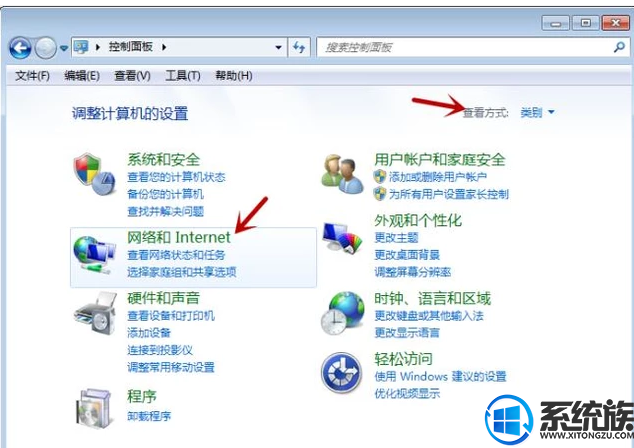
3.进入后,选择“网络和共享中心”
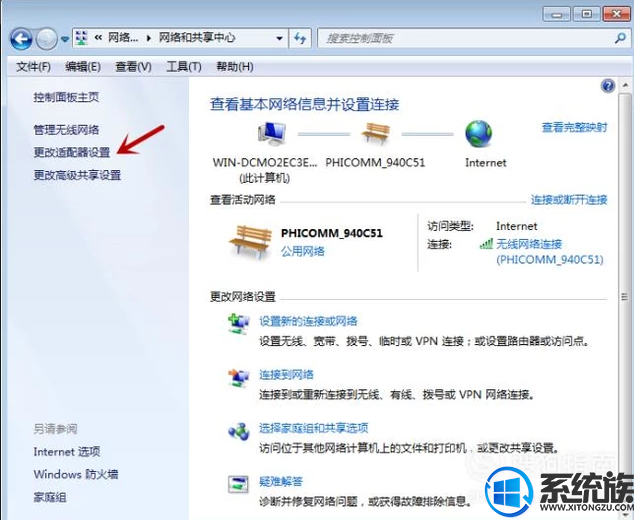
4.进入网络中心后,即可对网络进行系统设置,选择左侧“更改适配器设置”
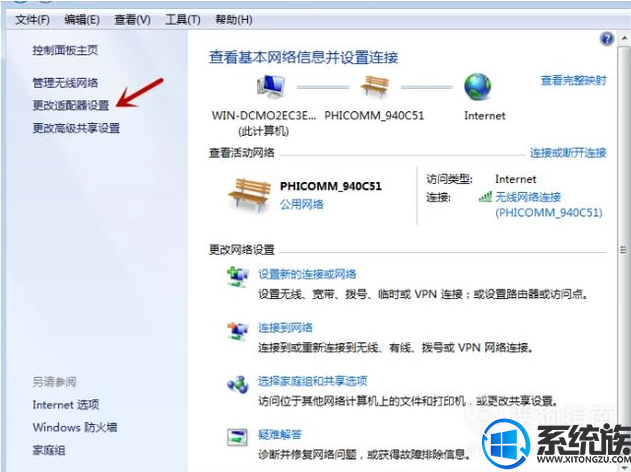
5.进入查看后,即可查看到进行连接的网络,找到想要修改DNS的网络连接,右键点击然后选择“属性”
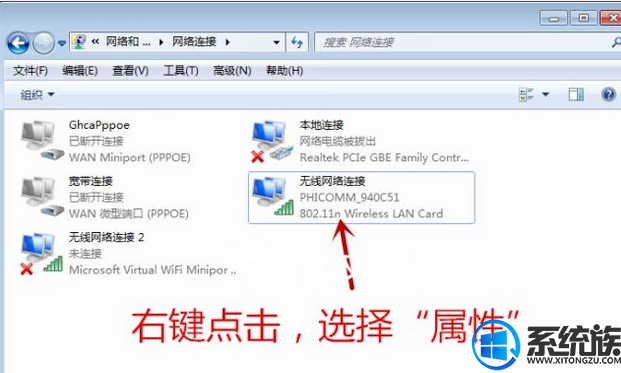
6.打开属性界面后,选择“网络”点击“Internet 协议版本 4”,然后选择“属性”
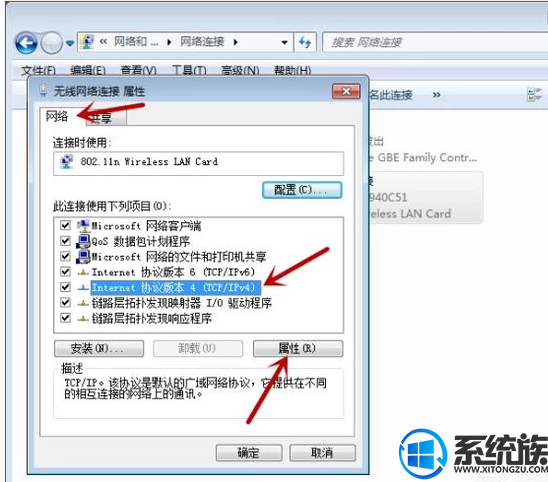
7.打开属性后,查看到是自动获取DNS状态,点击“使用下面的DNS服务器地址”

8.打开后,输入想要进行修改的DNS服务器,选择“确定”,保存成功后,即可完成修改DNS操作。
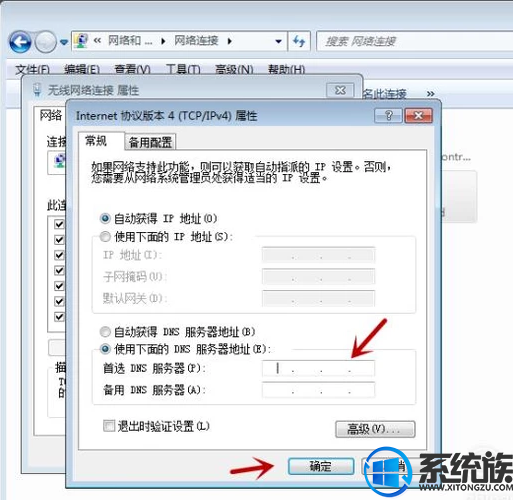
以上就是win7系统修改DNS的方法,有需要的用户,可以参照上述方法,希望今天的分享能给大家带来帮助。


















