win7如何找到系统配置|win7找到系统配置的方法
发布时间:2018-10-11 16:25:18 浏览数: 小编:yue
我们在选择电脑时都会去查看它的配置,电脑配置的高低决定着它的性能如何,对于电脑新手来说,要怎么查看电脑的配置是个难题,那么,我们要怎么查看电脑配置呢?针对这个问题,接下来,小编就来分享下win7系统里查看电脑配置的方法。
推荐:win7 iso镜像32位
1.首先同时按住Win+R这两个按键,在弹出的运行窗口里输入dxdiag命令,也可以从开始菜单里找到运行命令,这两个方法都比较实用。
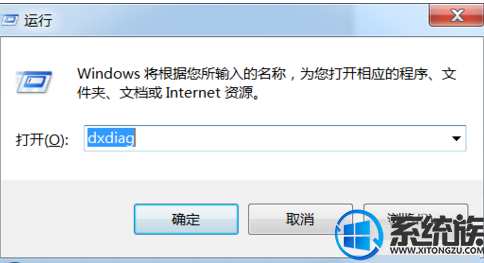

2.然后就会弹出如下提示,单击确定即可
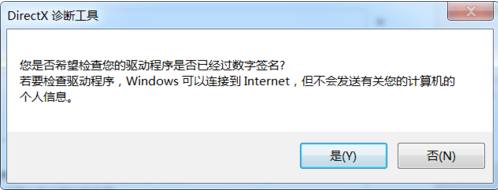
3.进入DirectX诊断工具面板后,会出现一个绿色的进度条,稍等片刻就会消失
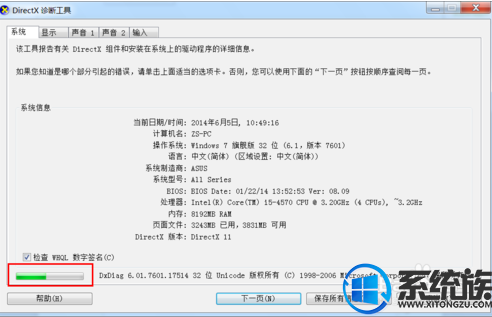
4.切换到显示选项就可以看到自己的电脑显卡类型和一些相关信息
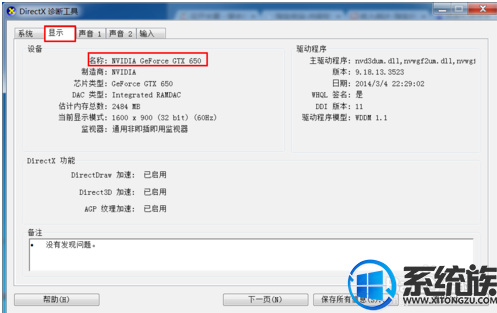
5.声音1和声音2选项里可以看到电脑的音频设备信息
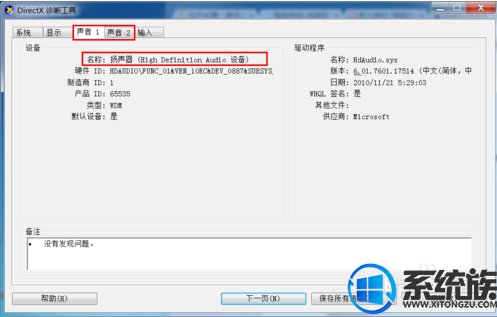
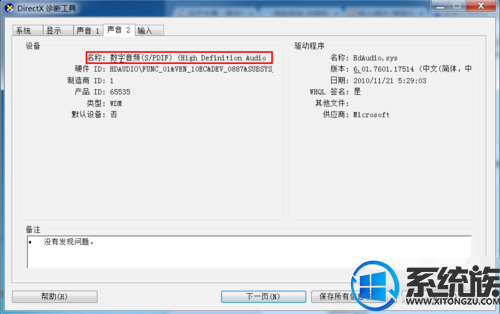
6.输入选项里可以看到鼠标和键盘的情况。在下面的与输入相关的设备里还可以看到其他的一些USB设备等
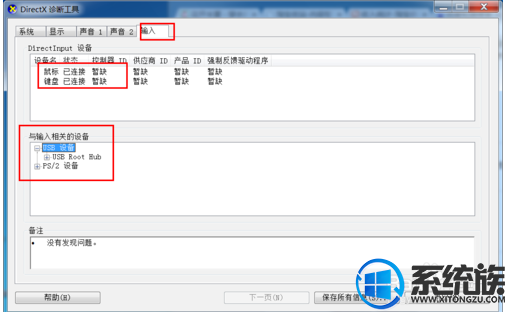
以上就是win7系统里查看电脑配置的方法,有不知道怎么查看配置的用户,可以参照上述方法,希望今天的分享能给大家带来帮助。
推荐:win7 iso镜像32位
1.首先同时按住Win+R这两个按键,在弹出的运行窗口里输入dxdiag命令,也可以从开始菜单里找到运行命令,这两个方法都比较实用。
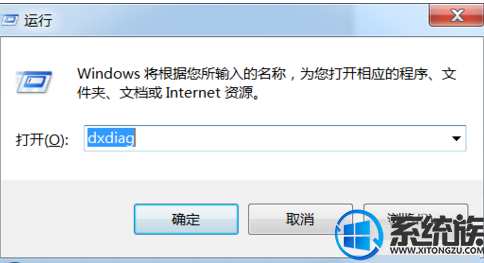

2.然后就会弹出如下提示,单击确定即可
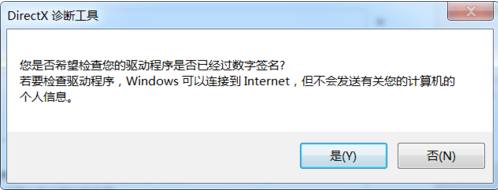
3.进入DirectX诊断工具面板后,会出现一个绿色的进度条,稍等片刻就会消失
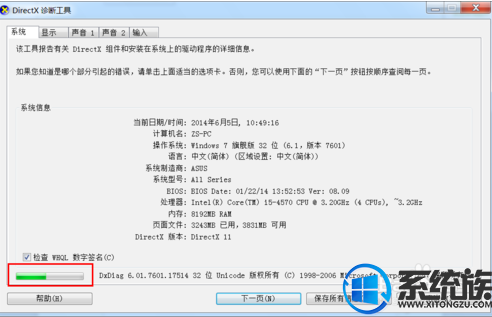
4.切换到显示选项就可以看到自己的电脑显卡类型和一些相关信息
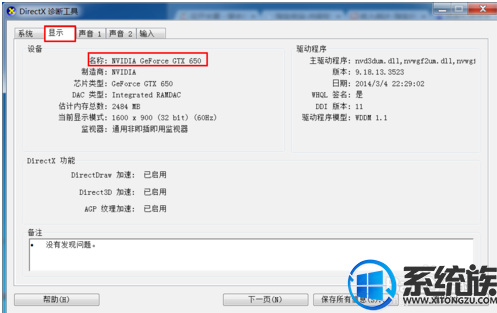
5.声音1和声音2选项里可以看到电脑的音频设备信息
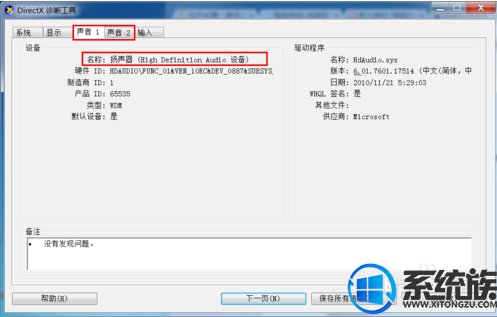
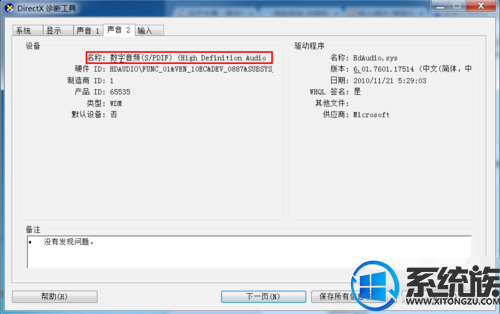
6.输入选项里可以看到鼠标和键盘的情况。在下面的与输入相关的设备里还可以看到其他的一些USB设备等
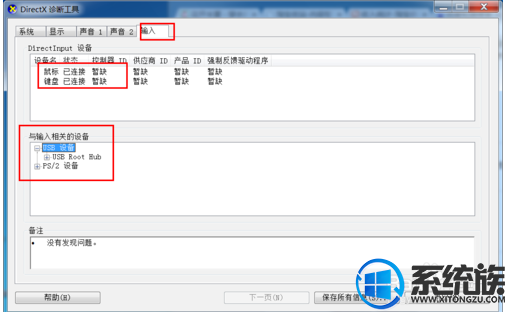
以上就是win7系统里查看电脑配置的方法,有不知道怎么查看配置的用户,可以参照上述方法,希望今天的分享能给大家带来帮助。


















