硬盘怎么安装win7系统?|硬盘安装win7系统的方法
发布时间:2018-10-03 09:27:51 浏览数: 小编:yue
现在安装系统,通常都是用U盘,在没有U盘的情况下,也可以直接用硬盘进行安装系统的,其实windows7硬盘安装版是很简单的,具体怎么操作呢?接下来,小编就给大家分享下用windows7硬盘安装版使用教程
推荐:ghost win7系统
1.进入PE预安装系统(以大白菜V5.1为例)。
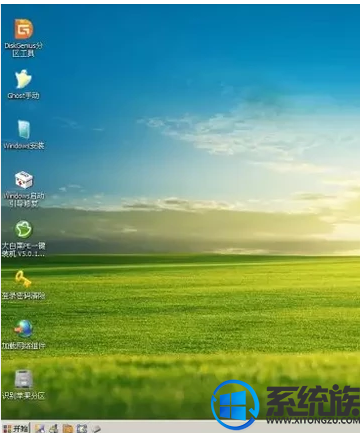
2.再做下面的操作前,前先格式化C盘,以保证安装成功。
3.点击上图中的“虚拟光驱”,载入ISO文件,依次点击“载入”、“浏览”、“ISO存放位置”、“打开”。
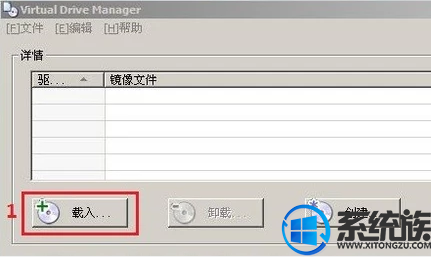
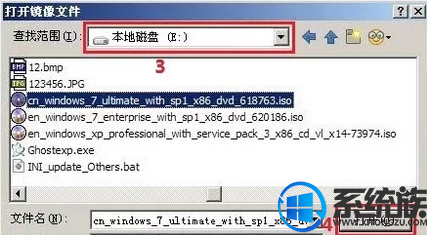
4.最后,点击“确定”,这步载入ISO文件结束。

5.点击PE桌面“Windows安装”,做好安装前设置。

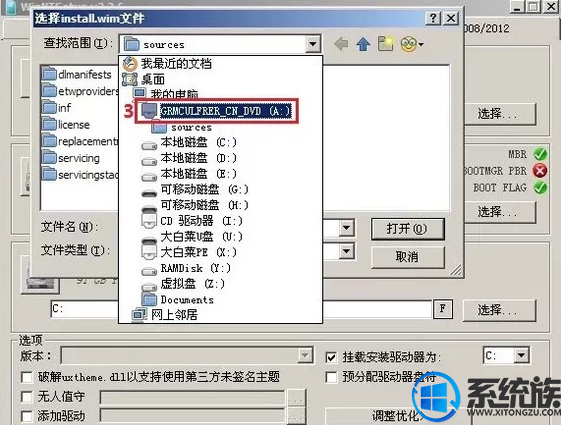
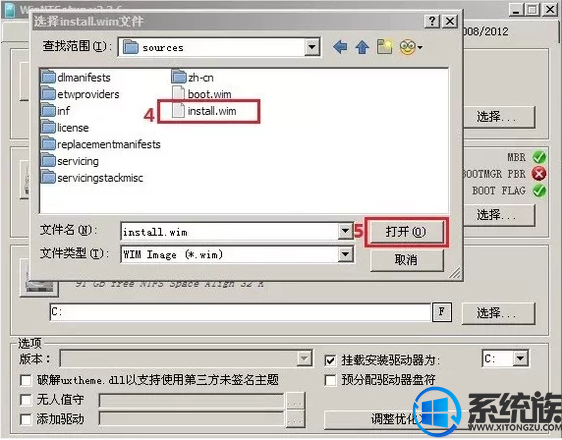
6.点击打开后,默认引导C、安装C(根据自己需求来),如下图。

7.点击开始安装。
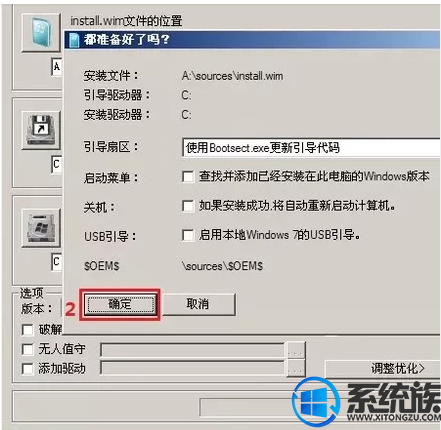
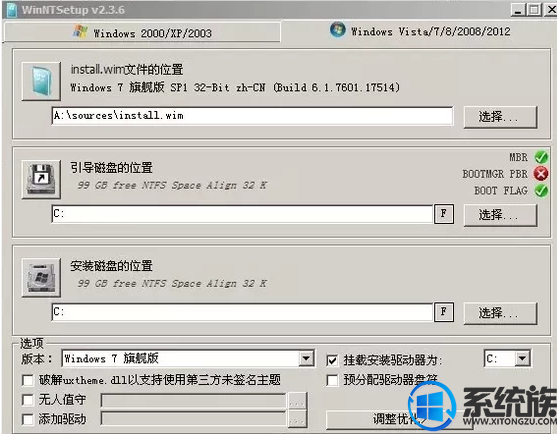
8.安装完成时,会弹出提示重启电脑窗口,如下图所示。重启即可。
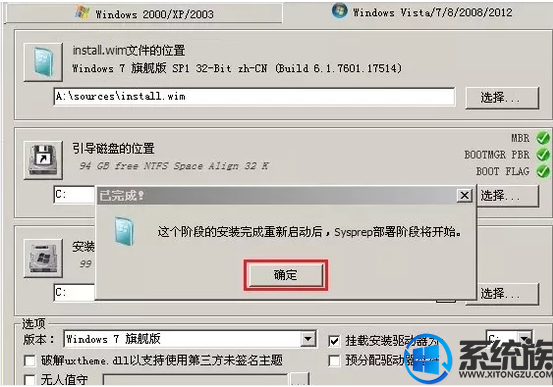
以上就是硬盘安装win7的过程,有需要的用户,可以参照上述方法来安装,希望今天的分享能给大家带来帮助。


推荐:ghost win7系统
1.进入PE预安装系统(以大白菜V5.1为例)。
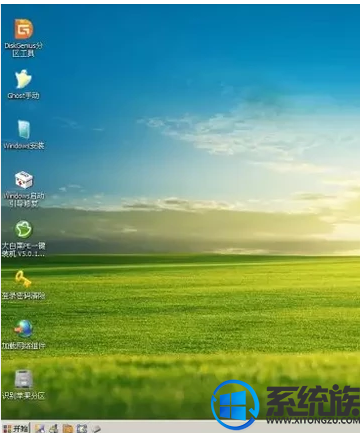
2.再做下面的操作前,前先格式化C盘,以保证安装成功。
3.点击上图中的“虚拟光驱”,载入ISO文件,依次点击“载入”、“浏览”、“ISO存放位置”、“打开”。
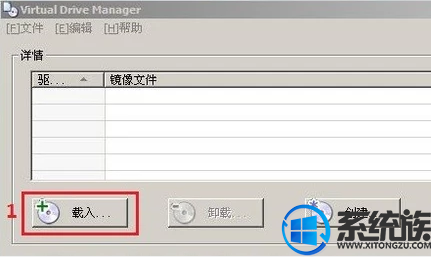
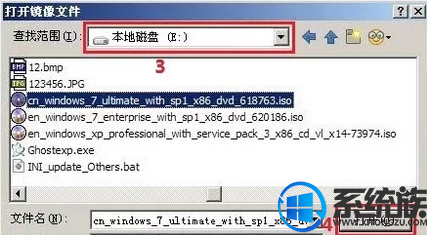
4.最后,点击“确定”,这步载入ISO文件结束。

5.点击PE桌面“Windows安装”,做好安装前设置。

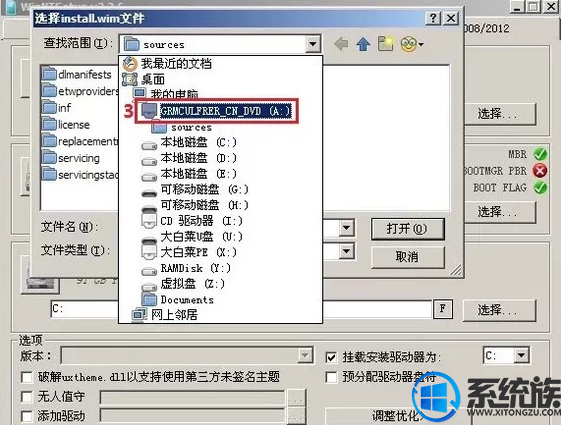
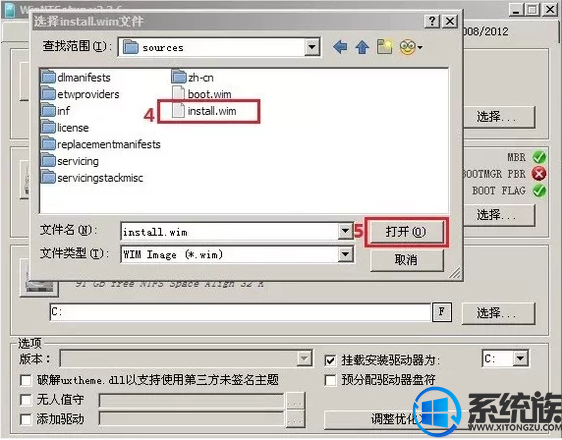
6.点击打开后,默认引导C、安装C(根据自己需求来),如下图。

7.点击开始安装。
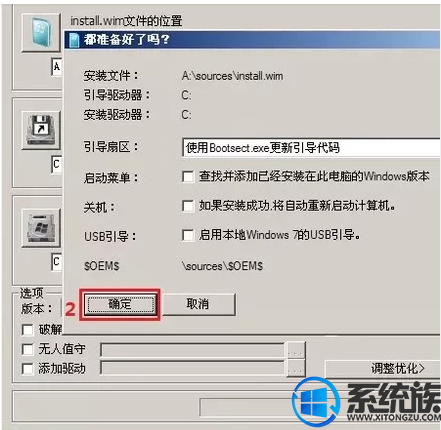
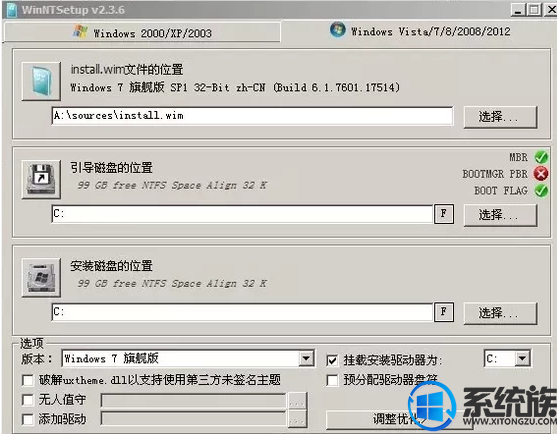
8.安装完成时,会弹出提示重启电脑窗口,如下图所示。重启即可。
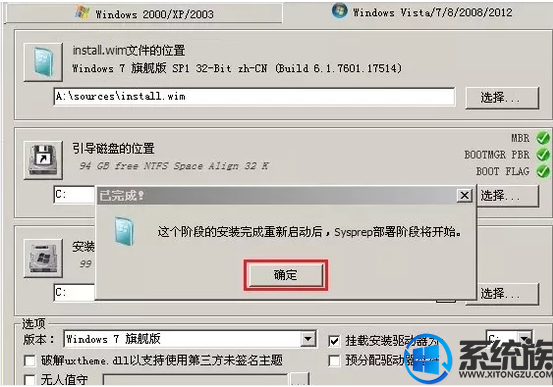
以上就是硬盘安装win7的过程,有需要的用户,可以参照上述方法来安装,希望今天的分享能给大家带来帮助。


上一篇: win7如何关掉f1-f12功能键?
下一篇: Win7任务栏怎么设置隐藏?


















