如何用虚拟机安装win7系统
发布时间:2018-10-05 00:01:46 浏览数: 小编:yue
在VMware虚拟机里安装win7系统,可以很方便我们对系统的各项功能进行测试,而又不会影响本机系统,非常实用。那么,怎么用虚拟机来安装win7系统呢?针对这个问题,接下来,小编就来分享下虚拟机安装win7教程,有需要的用户可以一起来看看。
推荐:win7 32位纯净版
推荐:win7 32位纯净版
准备工具:小白工具
操作方法:
1.将U盘启动盘插入电脑USB接口上。
2.打开U盘启动盘,将下载下来的win7 32位旗舰版系统ISO系统镜像解压,将其中名称为WIN7.GHO的文件复制到U盘启动盘的GHO文件夹中。
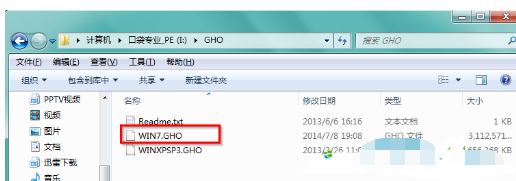
3.打开VMware虚拟机,将VMware虚拟机设置从U盘启动,进入U盘启动盘功能选择界面,选择“启动小白U盘Win2003PE维护系统”。
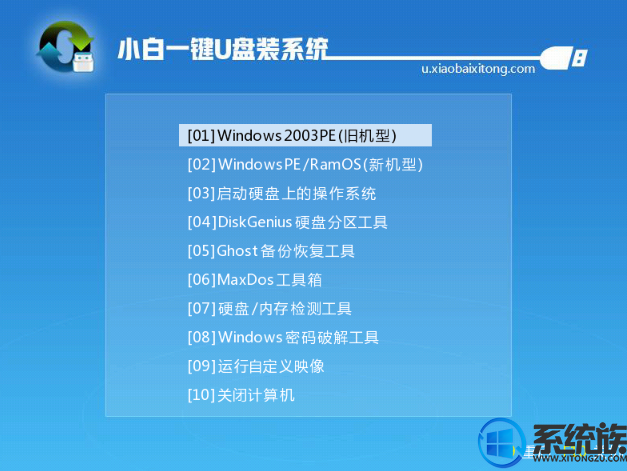
4.进入小白PE3.0界面后,双击打开桌面上的“小白PEGhost”图标
5.在出现的小白U盘Ghost安装器中按照系统默认,确保映像文件路径正确、系统盘正确,点击“确定”,如图4所示:
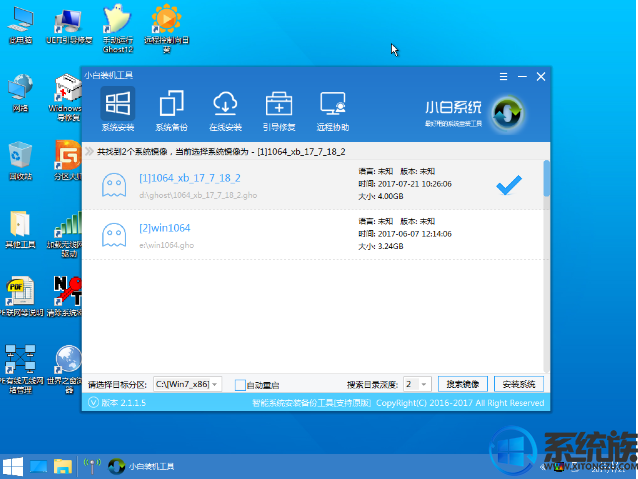
6.在出现的提示是否进行还原中,选择“是”
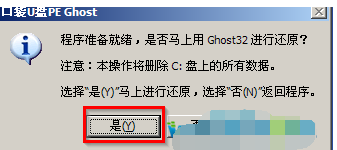
7.出现系统还原进度界面,可以看到此时正在进行win7系统还原
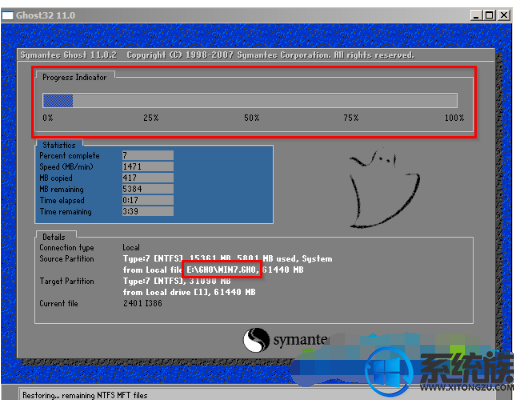
8.而后系统全自动安装,如图所示:
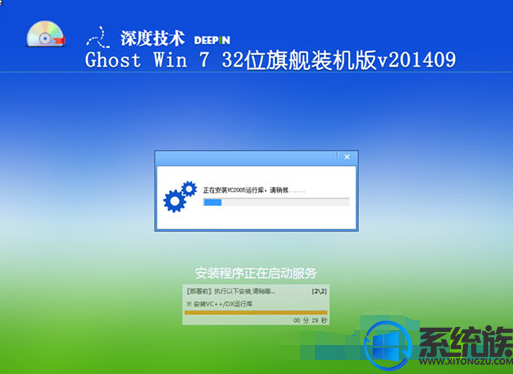
9.当出现如图8所示界面时,就说明VMware虚拟机重装深度技术win7 32位旗舰版系统完成啦!

以上就是虚拟机安装win7的方法,有需对虚拟机进行安装win7系统的用户,可以参照上述方法,希望今天的分享能给大家带来帮助。
上一篇: 如何删除win7管理员密码


















