Win7系统要怎么设置无线网络连接?|Win7系统设置无线网络连接的方法
发布时间:2018-10-05 00:01:26 浏览数: 小编:yue
信息时代,网络无处不在,现在无线网络已是当今普遍的现象了,走到哪几乎都能连上无线网络,如果我们有一台电脑就可以设置无线网络连接了,那么Win7系统该如何设置无线网络连接呢?不要着急,接下来,小编就来分享下具体的设置方法。
推荐:win7 32位专业版
1、首先打开控制面板,在开始菜单中打开。
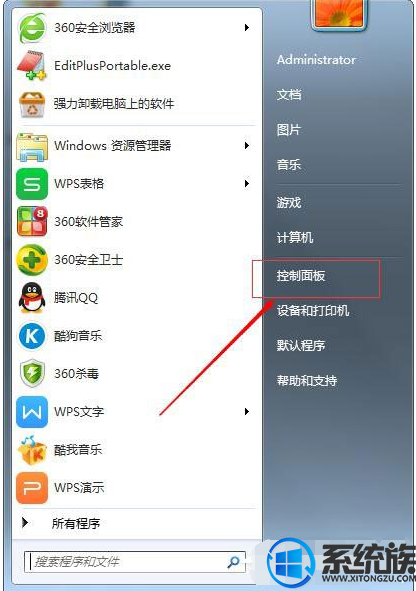
2、打开控制面板之后,找到网络和共享中心这个选项,然后打开。

3、打开网络和共享中心之后,这里有详细的关于网络连接方面的信息。点击中部的设置新的连接这样一个蓝色的链接。
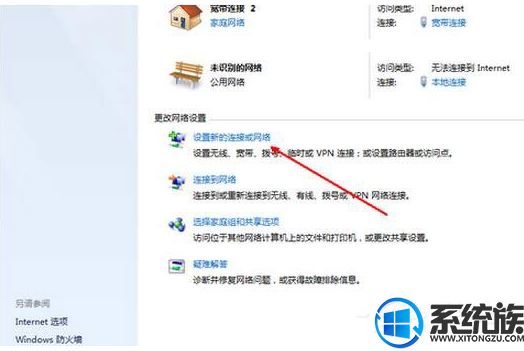
4、如果你的电脑上以前有网络连接,如果是重新设定一个无线网络连接,就选第一个选项,否,创建一个新的连接。然后点击下一步。
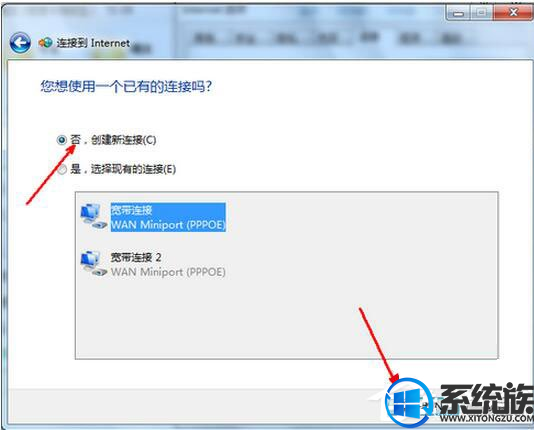
5、在选择连接方式这个页面中,如果你有无线网络,就会在下面的列表中显示出一个无线连接的选项。用鼠标点击一下这个选项,然后点击确定。

6、点击确定之后,回到系统托盘处,找到网络连接的图标,然后打开,选择连接,点击之后将出现下面这样一个设定无线网络的选项,输入网络名和安全密钥,点击确定就可以了。
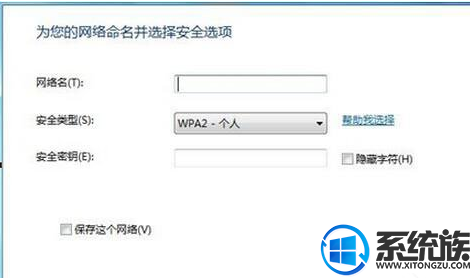
7、此时,无线网络连接我们就设置好了,现在你就可以用无线网络来上网了。打开系统托盘处的网络图标,我们会发一同,上面显示了已经连接。
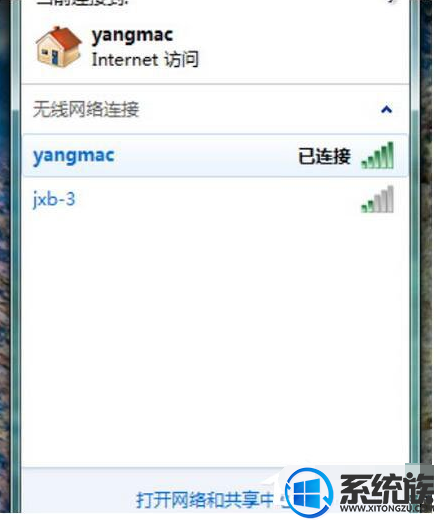
以上就是win7系统设置无线网络的方法,有需要的用户可以参照上述方法,希望今天的分享能给大家带来帮助。
推荐:win7 32位专业版
1、首先打开控制面板,在开始菜单中打开。
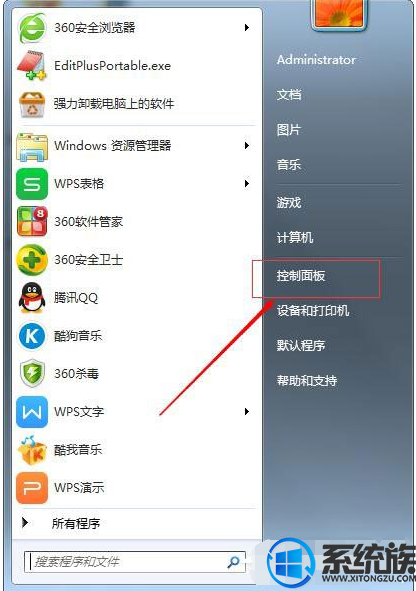
2、打开控制面板之后,找到网络和共享中心这个选项,然后打开。

3、打开网络和共享中心之后,这里有详细的关于网络连接方面的信息。点击中部的设置新的连接这样一个蓝色的链接。
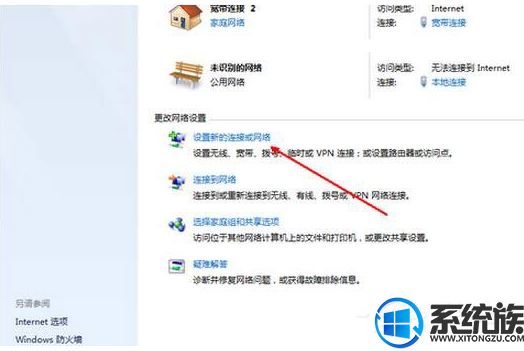
4、如果你的电脑上以前有网络连接,如果是重新设定一个无线网络连接,就选第一个选项,否,创建一个新的连接。然后点击下一步。
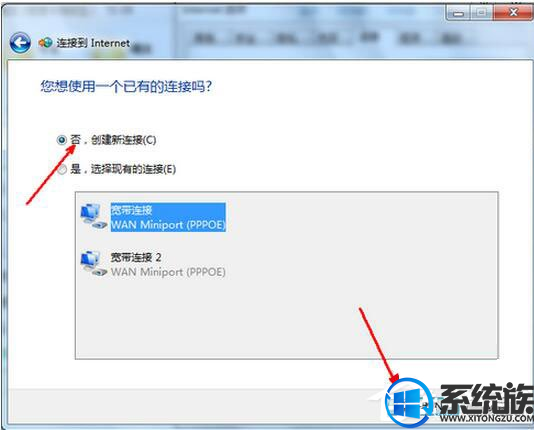
5、在选择连接方式这个页面中,如果你有无线网络,就会在下面的列表中显示出一个无线连接的选项。用鼠标点击一下这个选项,然后点击确定。

6、点击确定之后,回到系统托盘处,找到网络连接的图标,然后打开,选择连接,点击之后将出现下面这样一个设定无线网络的选项,输入网络名和安全密钥,点击确定就可以了。
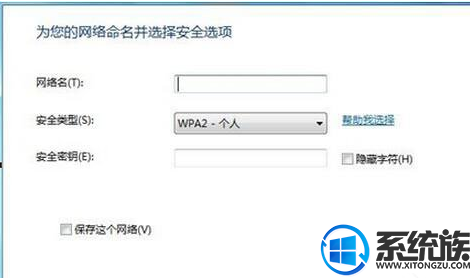
7、此时,无线网络连接我们就设置好了,现在你就可以用无线网络来上网了。打开系统托盘处的网络图标,我们会发一同,上面显示了已经连接。
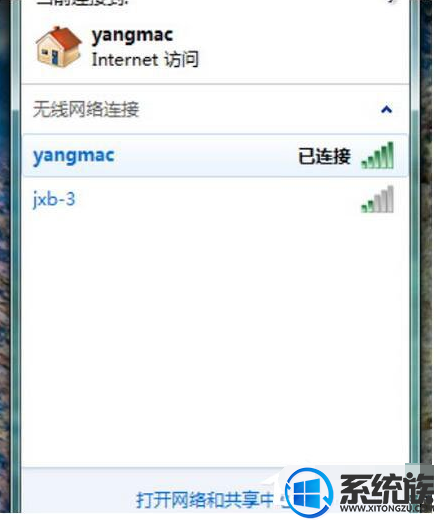
以上就是win7系统设置无线网络的方法,有需要的用户可以参照上述方法,希望今天的分享能给大家带来帮助。


















