win7怎么设置文件为只读形式?|win7设置文件为只读形式的方法
发布时间:2018-10-05 00:01:01 浏览数: 小编:yue
我们经常会在电脑中保存一些重要的文件,为了这些文件不会被人随便的更改掉,会对文件属性进行设置为只读形式,那么,很多朋友不知道如何把电脑中的文件设置为只读的形式,接下来,小编就来分享下怎么将文件设置成只读形式。
推荐:win7 iso镜像32位
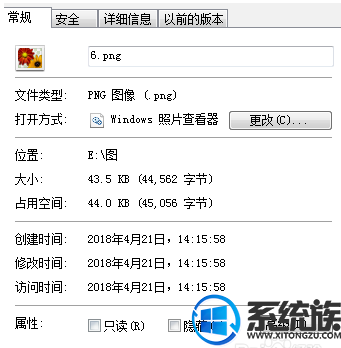
1.找到电脑中需要设置为只读的文件,文件或者是文件夹都是可以的。比如,小编这时候就选择了这个文本格式的文件。
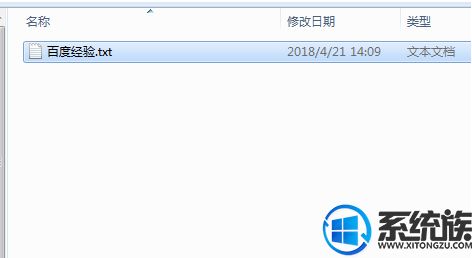
2.选择好了文件以后,就需要选中文件,并右击鼠标,点击弹出的下拉列表当中的“属性”按钮。

3.点击完成以后,就可以看到界面中弹出了一个文件的属性面板。
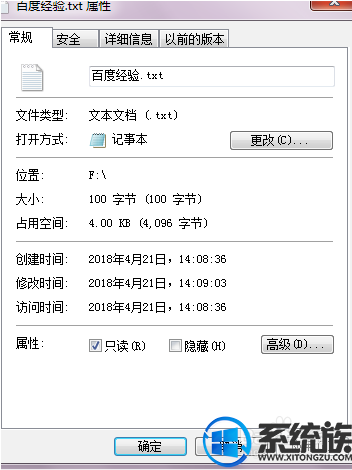
4.仔细观察这个属性面板,细心的朋友就可以观察到,在下方有一个属性的设置选项,其中有只读和隐藏,在只读后面进行勾选。
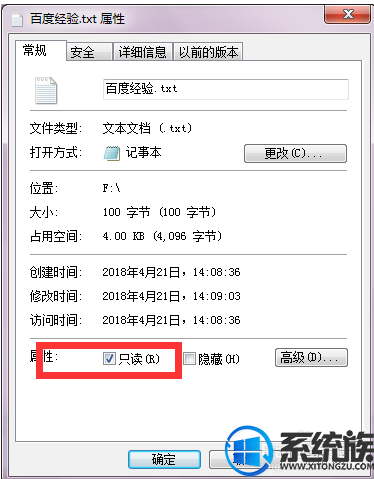
5.勾选完成以后,不要忘记点击下面的确定按钮,这样才会生效。对改成只读形式的文件进行修改。

6.编辑完成,对文件进行保存的时候,可以看到,电脑弹出了一个提示对话框,提示该文件已经被设置为只读,不能保存。
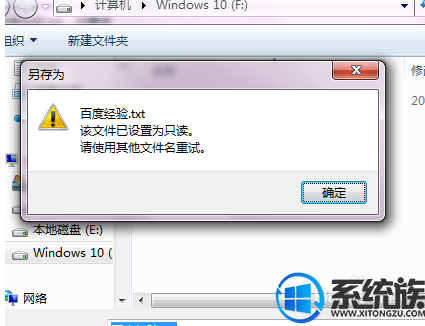
以上就是win7系统ym设置只读的方法,有需要的用户,可以参照上述方法,希望今天的分享能给大家带来帮助。
推荐:win7 iso镜像32位
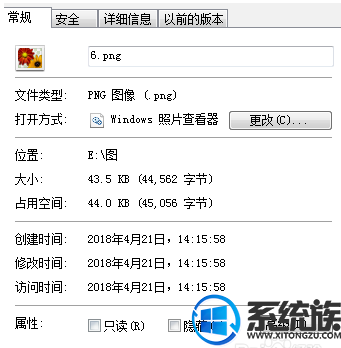
1.找到电脑中需要设置为只读的文件,文件或者是文件夹都是可以的。比如,小编这时候就选择了这个文本格式的文件。
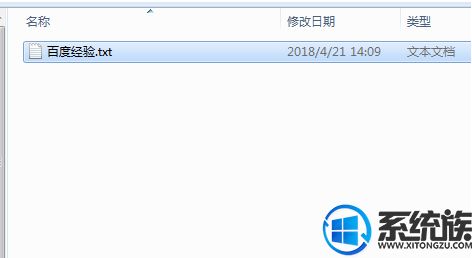
2.选择好了文件以后,就需要选中文件,并右击鼠标,点击弹出的下拉列表当中的“属性”按钮。

3.点击完成以后,就可以看到界面中弹出了一个文件的属性面板。
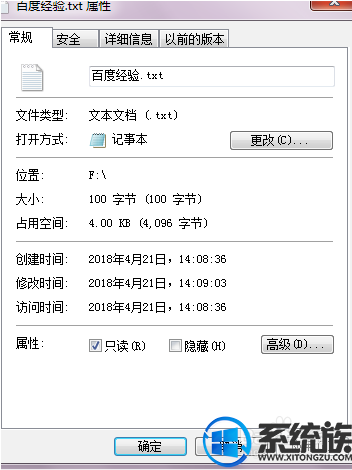
4.仔细观察这个属性面板,细心的朋友就可以观察到,在下方有一个属性的设置选项,其中有只读和隐藏,在只读后面进行勾选。
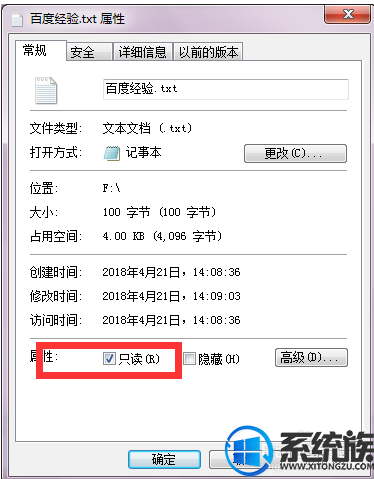
5.勾选完成以后,不要忘记点击下面的确定按钮,这样才会生效。对改成只读形式的文件进行修改。

6.编辑完成,对文件进行保存的时候,可以看到,电脑弹出了一个提示对话框,提示该文件已经被设置为只读,不能保存。
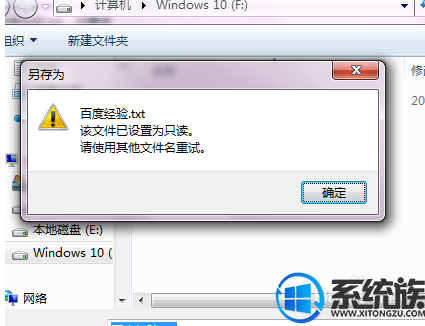
以上就是win7系统ym设置只读的方法,有需要的用户,可以参照上述方法,希望今天的分享能给大家带来帮助。
下一篇: win7要怎么连接局域网?


















