win7系统查看超大图标的方法
发布时间:2018-10-16 14:18:08 浏览数: 小编:yue
我们的电脑在安装完系统后,桌面上显示的图标都是默认的大小,有一些用户可能会不习惯,想要换成超大图标,那么,要怎么将图标换成超大图标呢?接下来,小编就来分享下win7电脑如何查看超大图标吧,有兴趣的用户可以一起来看看。
推荐:win7 iso镜像

1.我们可以使用鼠标,在空白的位置上右击,选择查看——大图标
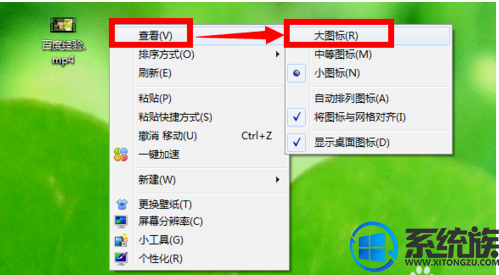
2.接着就可以在电脑桌面上看到的图标变得大了很多,这个比前面那个,看起来没有那么吃力了~
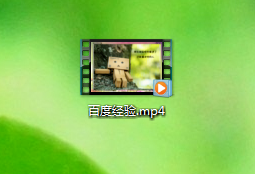
3.如果我们在某些场合,如截图所用,还是觉得前面的图标太小。还有一种方法,让它变得更加大。首先,在电脑桌面的空白处右击,选择新建——文件夹
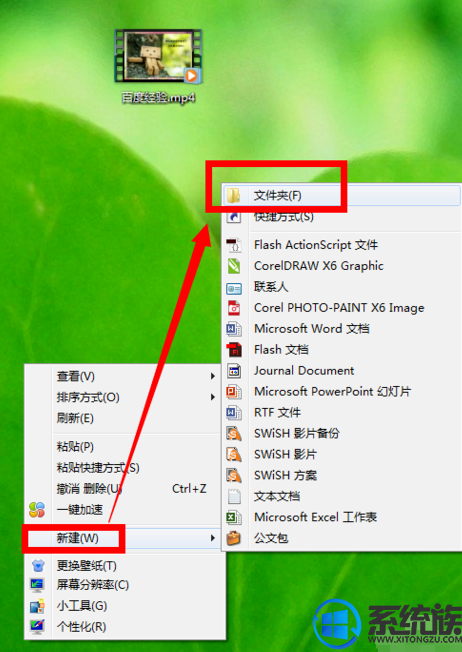
4.把我们的图标移动放进文件夹里面去

5.接着在文件夹右边,点击“更改您的视图”按钮的下拉三角形显示更多的选项,在更多选项里面选择“超大图标”

6.然后就可以看到更加大的图标了。这个图标截图使用起来,比前面的来说,相对更加清晰了,效果也会更加好一些~
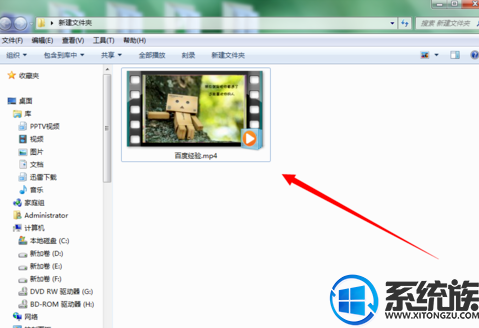
以上就是win7系统查看超大图标的方法,有需要的用户可以参照上述方法来设置,希望今天的分享能给大家带来帮助。
推荐:win7 iso镜像

1.我们可以使用鼠标,在空白的位置上右击,选择查看——大图标
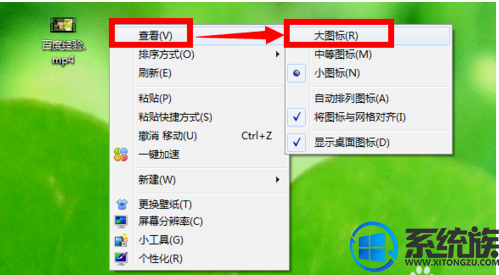
2.接着就可以在电脑桌面上看到的图标变得大了很多,这个比前面那个,看起来没有那么吃力了~
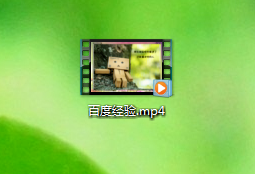
3.如果我们在某些场合,如截图所用,还是觉得前面的图标太小。还有一种方法,让它变得更加大。首先,在电脑桌面的空白处右击,选择新建——文件夹
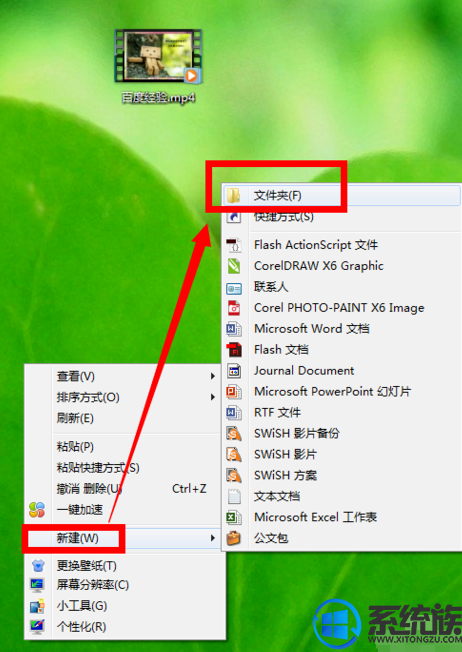
4.把我们的图标移动放进文件夹里面去

5.接着在文件夹右边,点击“更改您的视图”按钮的下拉三角形显示更多的选项,在更多选项里面选择“超大图标”

6.然后就可以看到更加大的图标了。这个图标截图使用起来,比前面的来说,相对更加清晰了,效果也会更加好一些~
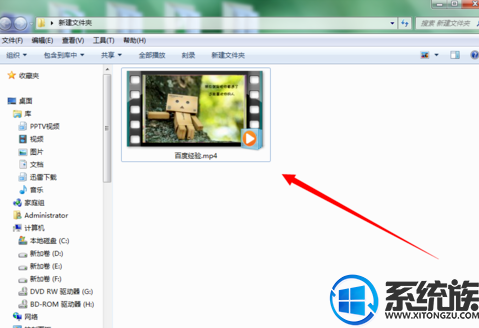
以上就是win7系统查看超大图标的方法,有需要的用户可以参照上述方法来设置,希望今天的分享能给大家带来帮助。
下一篇: win7系统开启侦听功能的教程


















