win7如何查看电脑的用户名|win7查看电脑的用户名的方法
发布时间:2018-10-17 18:31:51 浏览数: 小编:yue
每个计算机都有个名称,电脑在安装完系统后,计算机都会有一个默认的名称,有的时候,我们的在完成某些操作时需要知道自己的计算机的名称,这要怎样查看呢?其实方法很简单,接下来,小编就来分享下Win7系统怎么查看自己电脑的用户名称。
推荐:ghost win7 32位系统
1..首先打开开始菜单栏,如下图所示

2.在弹出来的窗口,选择控制面板选项卡,如下图所示
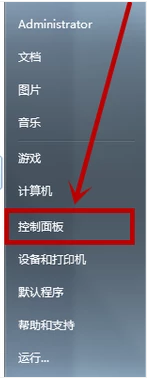
3.然后来到控制面板主界面,如下图所示
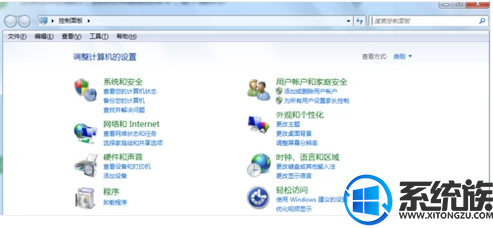
4.然后找到系统和安全选项卡,如下图所示
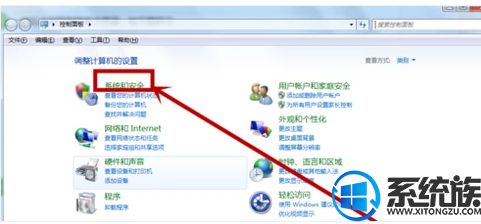
5.然后来到系统和安全界面,如下图所示
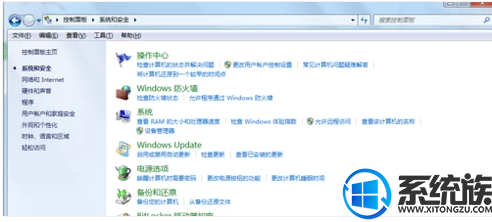
6.选择查看该计算机的名称选项卡,如下图所示
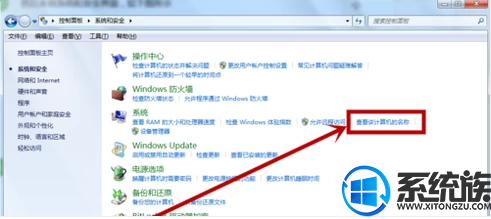
7.然后滚轮拉下来,可以看到计算机名称,如下图所示
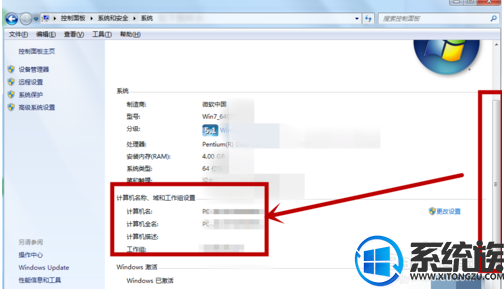
以上就是win7系统查看自己电脑用户名称的方法,有需要的用户可以参照上述方法,希望今天的分享能给大家带来帮助。
推荐:ghost win7 32位系统
1..首先打开开始菜单栏,如下图所示

2.在弹出来的窗口,选择控制面板选项卡,如下图所示
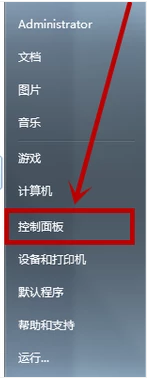
3.然后来到控制面板主界面,如下图所示
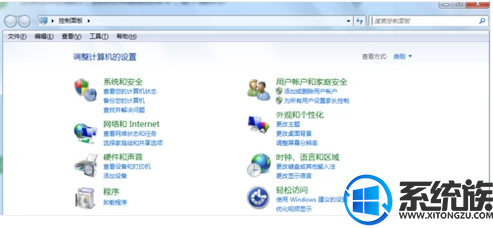
4.然后找到系统和安全选项卡,如下图所示
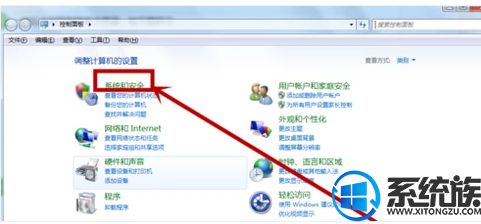
5.然后来到系统和安全界面,如下图所示
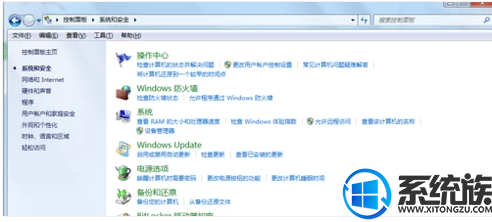
6.选择查看该计算机的名称选项卡,如下图所示
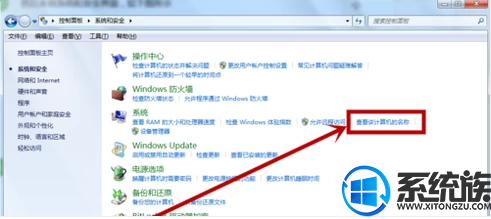
7.然后滚轮拉下来,可以看到计算机名称,如下图所示
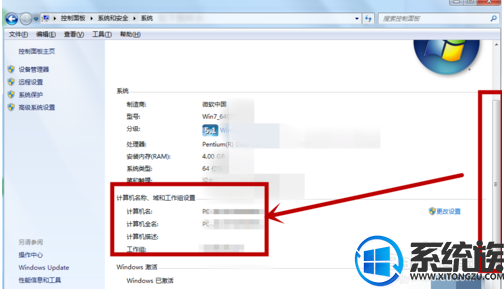
以上就是win7系统查看自己电脑用户名称的方法,有需要的用户可以参照上述方法,希望今天的分享能给大家带来帮助。


















