win7系统里如何实现反选功能?
发布时间:2018-10-20 12:39:41 浏览数: 小编:yue
我们在使用win7系统时,有时需要选择多个文件而电脑中的文件没有规律排序时,这时,就可以用反选的方式进行选择,这样比正选的速度要快很多。那么,win7系统里要怎么进行文件反选操作呢?接下来,小编就来跟大家分享下Win7系统下怎样使用文件反选功能的方法,有兴趣的朋友可以一起来看看。
推荐:win7 iso镜像32位
1.我们在Win7资源管理器的文件右键菜单中找不到文件“反向选择”的功能(如下图),难道Win7没有提供文件反选的功能吗?
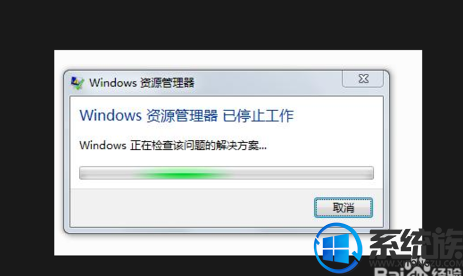
2.当然不是,我们只需要简单操作几下,就可以在Win7资源管理器中轻松实现文件反选。
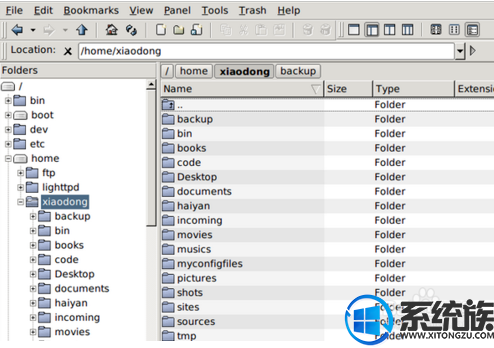
3.图示:Win7资源管理器的文件右键菜单找不到“反向选择”的功能
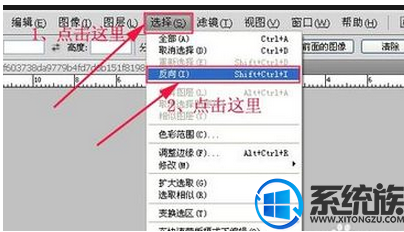
4.比如现在我们需要删除“芭蕾绘画1(1).jpg”之外的所有文件,可以这样操作:先在Win7资源管理器中选择这个文件,然后按下Alt键,现在Win7资源管理器顶端会出现菜单,选择“编辑”,这时我们可以看见下拉菜单中出现“反向选择”命令,选择它即可轻松完成文件反选。
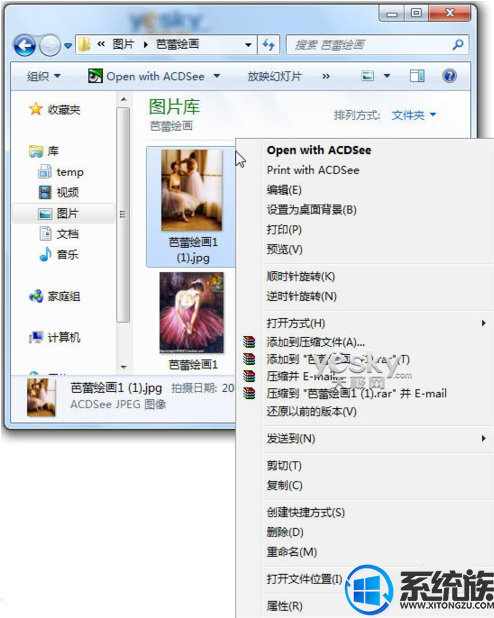
5.图示:按Alt键调出Win7资源管理器菜单,从“编辑”菜单中选择“反向选择”命令
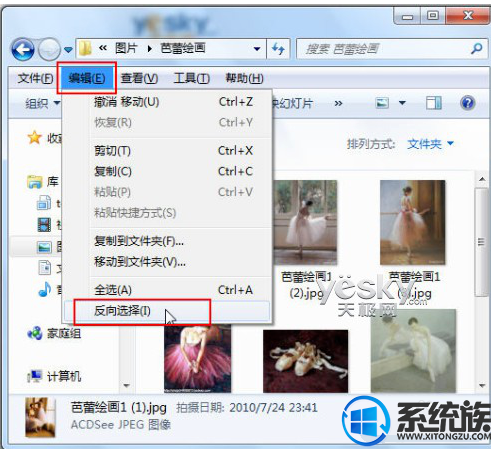
6.现在Win7资源管理器就轻松完成了文件反向选择的命令,刚才选中文件之外的所有文件变成了选中状态。
推荐:win7 iso镜像32位
1.我们在Win7资源管理器的文件右键菜单中找不到文件“反向选择”的功能(如下图),难道Win7没有提供文件反选的功能吗?
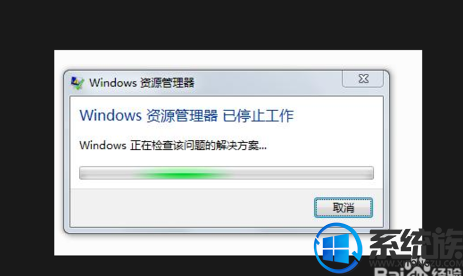
2.当然不是,我们只需要简单操作几下,就可以在Win7资源管理器中轻松实现文件反选。
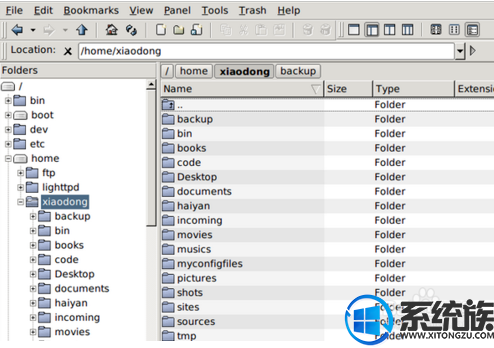
3.图示:Win7资源管理器的文件右键菜单找不到“反向选择”的功能
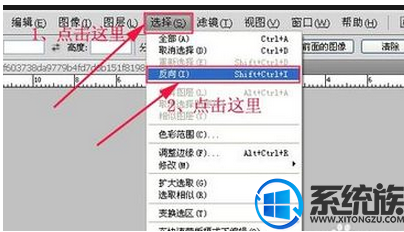
4.比如现在我们需要删除“芭蕾绘画1(1).jpg”之外的所有文件,可以这样操作:先在Win7资源管理器中选择这个文件,然后按下Alt键,现在Win7资源管理器顶端会出现菜单,选择“编辑”,这时我们可以看见下拉菜单中出现“反向选择”命令,选择它即可轻松完成文件反选。
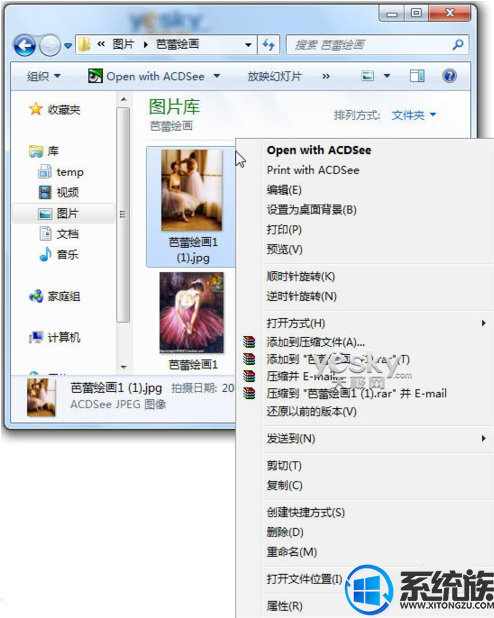
5.图示:按Alt键调出Win7资源管理器菜单,从“编辑”菜单中选择“反向选择”命令
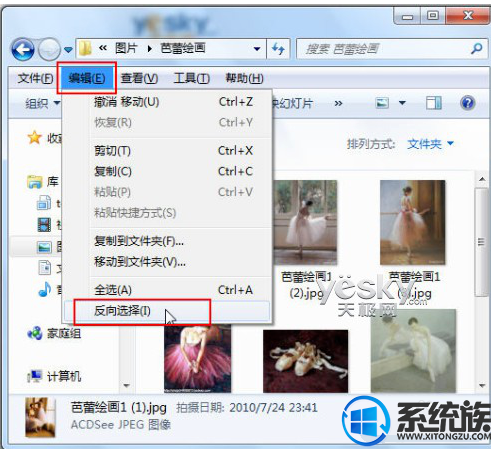
6.现在Win7资源管理器就轻松完成了文件反向选择的命令,刚才选中文件之外的所有文件变成了选中状态。
图示:完成文件反选
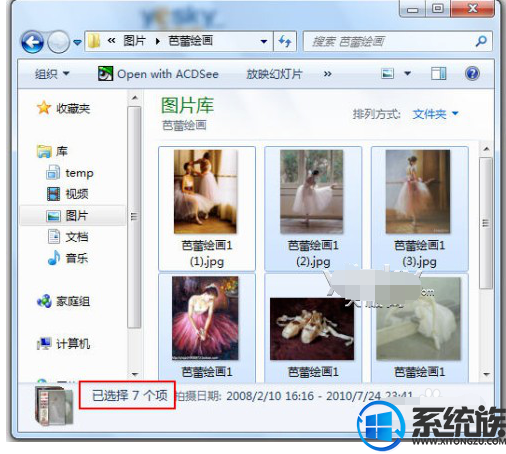
以上就是win7利用系统资源管理器中实现文件反向选择的方法,还不知道要怎么使用反选的用户,可以参照上述方法,希望今天的分享能给大家带来帮助。


















