win7 如何对新硬盘进行安装系统?
发布时间:2018-10-23 14:54:57 浏览数: 小编:yue
我们的系统都是安装在硬盘里,通常是保存在C盘里的,有用户由于硬盘坏了,需要购买新硬盘来重新安装系统,却不知道要怎么安装 ,那么,新买硬盘如何装系统?特别是换硬盘以后需要重装系统该如何操作呢?针对这个问题,接下来,小编就来分享下运用u启动u盘为新硬盘安装win7系统。
推荐:win7 64位激活版
1.把存有win7系统iso镜像文件的u启动u盘启动盘插在电脑usb接口上,然后重启电脑,在呈现开机画面时用一键u盘启动快捷键的办法进入到启动u盘界面,如下图所示:

2.进入到启动项界面后,挑选启动u盘(USB HDD/USB/u盘名)项,按回车键确认挑选,如下图所示:
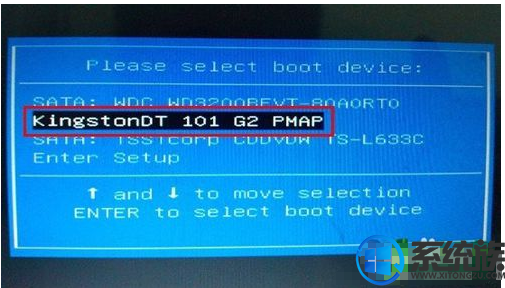
3.进入u启动win8pe系统后,u启动pe装机东西会自动开启并加载u盘中准备的原版win7系统镜像文件,打开下拉菜单,并点击挑选Windows 7 旗舰版,如下图所示:
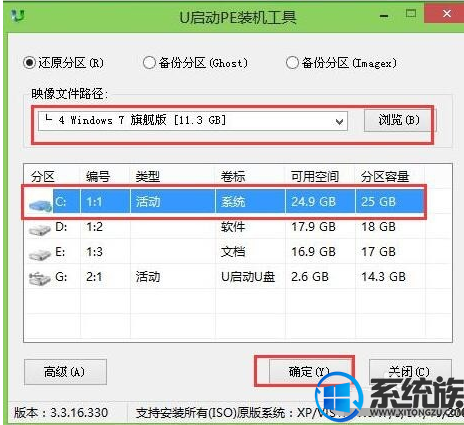
4.接着等候进入u启动主菜单界面,挑选【02】运转u启动win8pe防蓝屏版,按回车键确认挑选,如下图所示:
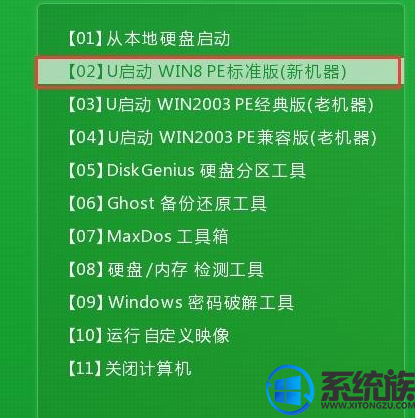
5.随后会弹出问询是不是承认履行win7系统装置,点击“确定”按钮履行,如下图所示:

6.直到进入Windows7体系桌面即可,如下图所示:

以上就是新硬盘安装win7系统的方法,有需要的用户可以参照上述方法,希望今天的分享能给大家带来帮助。
推荐:win7 64位激活版
1.把存有win7系统iso镜像文件的u启动u盘启动盘插在电脑usb接口上,然后重启电脑,在呈现开机画面时用一键u盘启动快捷键的办法进入到启动u盘界面,如下图所示:

2.进入到启动项界面后,挑选启动u盘(USB HDD/USB/u盘名)项,按回车键确认挑选,如下图所示:
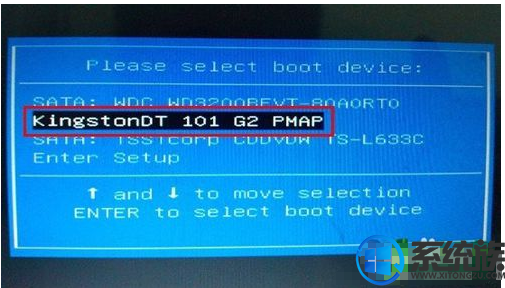
3.进入u启动win8pe系统后,u启动pe装机东西会自动开启并加载u盘中准备的原版win7系统镜像文件,打开下拉菜单,并点击挑选Windows 7 旗舰版,如下图所示:
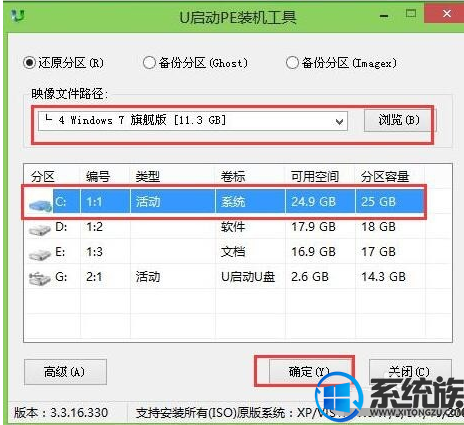
4.接着等候进入u启动主菜单界面,挑选【02】运转u启动win8pe防蓝屏版,按回车键确认挑选,如下图所示:
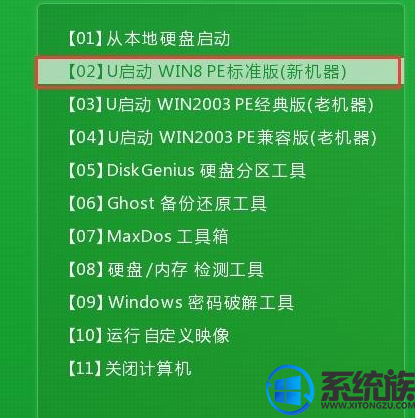
5.随后会弹出问询是不是承认履行win7系统装置,点击“确定”按钮履行,如下图所示:

6.直到进入Windows7体系桌面即可,如下图所示:

以上就是新硬盘安装win7系统的方法,有需要的用户可以参照上述方法,希望今天的分享能给大家带来帮助。


















