如何查找win7系统中的图片|查找win7系统中的图片的方法
发布时间:2018-10-30 22:35:40 浏览数: 小编:yue
很多win7用户,都会在电脑里保存各种各样的照片,久而久之,照片就越来越多,当要查找某一张照片的时候,就会发现不知道要从哪找起,这要怎么办呢?其实我们可以利用win7系统的搜索功能来搜索电脑里的所有图片,这样就方便多了,接下来,小编就来给大家分享一下Win7系统怎么搜索电脑里的所有图片吧。
推荐:win7 64位系统
方法一、
1、在win7系统中打开电脑,点击桌面上的【计算机】;
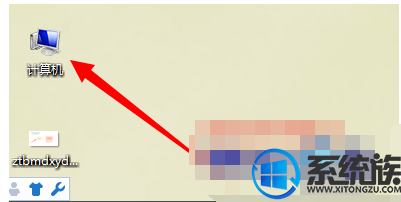
2、打开计算机文件夹后,在右上角搜索计算机框中,会出现3种格式,类型、修改日期、大小,一般找图片都是选择类型,点击【类型】;
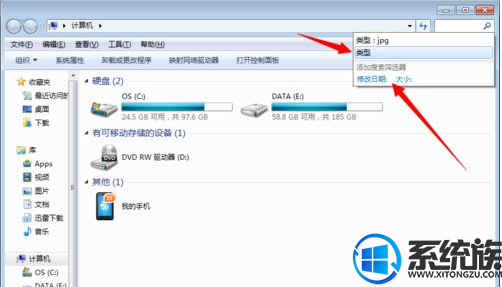
3、输入图片类型格式,这里先输入jpg,输入完后会自动搜索,现在就开始在搜索jpg格式的所有图片;
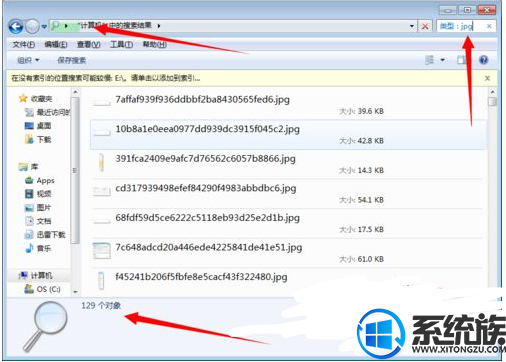
4、如果要找png格式图片,输入png就可以,任何格式的图片都是输入后缀名就可以;
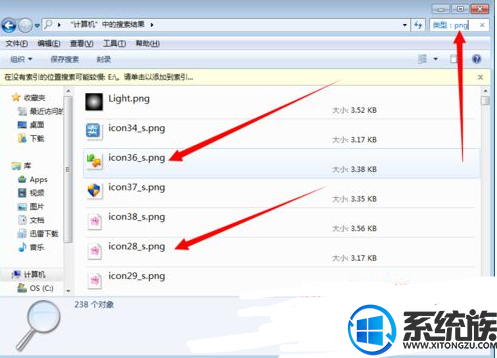
方法二、
1、打开电脑,按键盘快捷键,先按住win7开机图标不放(1),在按F键(2),这时会弹出搜索结果文件夹;
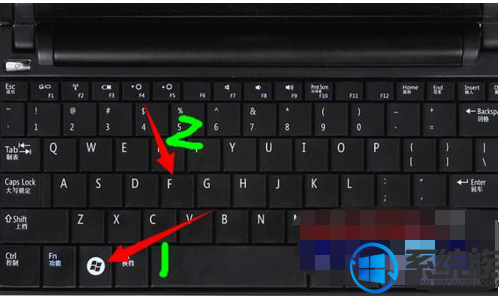
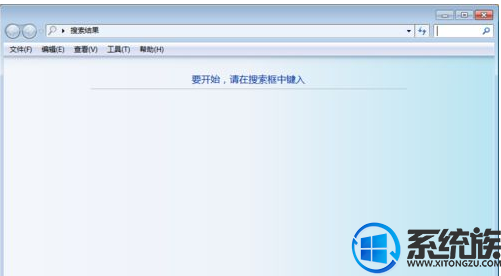
2、在右上角框中,鼠标左键点击一下,会出现种类、修改日期、类型、大小、名称,我们点击【类型】,在输入需要打开图标的格式,已经全部搜索出来。
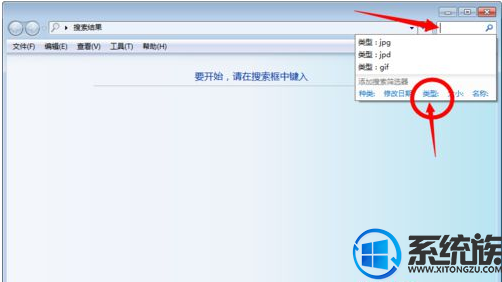
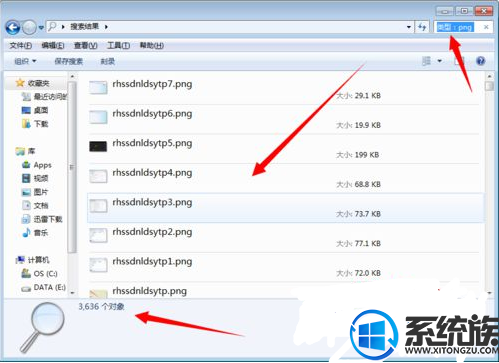
以上就是Win7系统怎么搜索电脑里的所有图片的方法,有需要的用户,可以参照上述方法,希望今天的分享能给大家带来帮助。


















